Adjust Travel Time
You can adjust the time required to travel to the next activity location.
The travel time countdown indicator appears on your page after you change the activity status to End, Not Done, or Cancel, and displays the travel time to the next activity.
If you are offline and if you select an activity that is not the next activity in the actual route, the travel time to the next location will have a blank value as default. You can choose any value from the drop-down list.
The travel time countdown indicator appears on your page depending on the mobile device you are using. If your mobile screen width is 540 pixels or more, the indicator is displayed on the right side of the title bar.
For the devices with a small screen width, the indicator appears as a bar across the top.
As the time remaining decreases, the color of the indicator changes from green to red.
You can adjust the travel time to indicate if you need additional time to travel to the activity site by clicking Adjust. Adjusting the time updates the information that is displayed in the indicator.
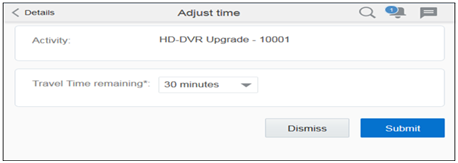
Since the indicator displays on many pages, it still will be visible should you need to navigate away from the Activity details page. You cannot adjust travel time for next activity for Multiday segments.