Route Activation Tiles
You can activate, deactivate, or reactivate your route from this tile.
You can see the 'Activate Route', 'Deactivate route', and 'Reactivate route' tiles only if your administrator has configured the corresponding buttons on the Activity List Context layout structure.
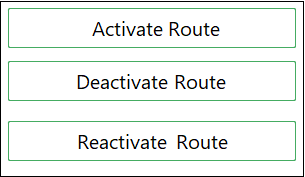
-
Activate Route
You can find this tile after the Resource Info tile and it links to the Activate Route page. You can notice the expected departure time mentioned next to ‘Activate by’, which indicates that you must activate your route at that time.

You can see this information for the current day until you activate your route. After you activate your route, you cannot see the ‘Activate by’ text on the Activate Route tile. The color of the tile turns green when the shift start time is passed. You can consider the displayed time as Route activation time, when:-
The travel time is estimated before the shift start time.
-
The travel time starts at the shift start time.
-
The ETA (expected time of arrival) of the first activity is same as the shift start time.
-
The idle time is before the start of travel.
Other than Activate by, you can also sometimes notice the Leave by and Arrive by information on the Resource tile. Let us understand when this information is shown:
-
Leave by (suggested departure time) — This information is shown when the Travel start time estimated is before the shift start time or when the travel starts at the shift start time.
-
Arrive by — This information is shown when the first activity’s ETA is same as the shift start time.
-
Activate by (shift start time) — This information is shown when the your idle time is between the start of the shift time and the start of travel time.
Note: The Travel time is based on estimated travel statistics. -
-
Deactivate Route
You can view this only if you have activated your route and there are no started and pending activities in your route. The tile displays the shift end details and links to the Deactivate Route page. The tile disappears when you submit the route deactivation time. The color of the tile turns Green when the shift end time is passed.
-
Reactivate Route
You can view this tile if your route is deactivated. The tile links to the Reactivate Route page. When you submit the route reactivation time, the tile is replaced with Deactivate Route.