Map View
Use the Map view to see the day’s activities, a resource’s route, near by resources, non-scheduled and not assigned activities. Activities for the selected resource appear both on the map, and in a chronological list on the right side of the page. Non-scheduled and not unassigned activities are marked based on the settings that your administrator has configured.
This screenshot shows the Map view for a resource:
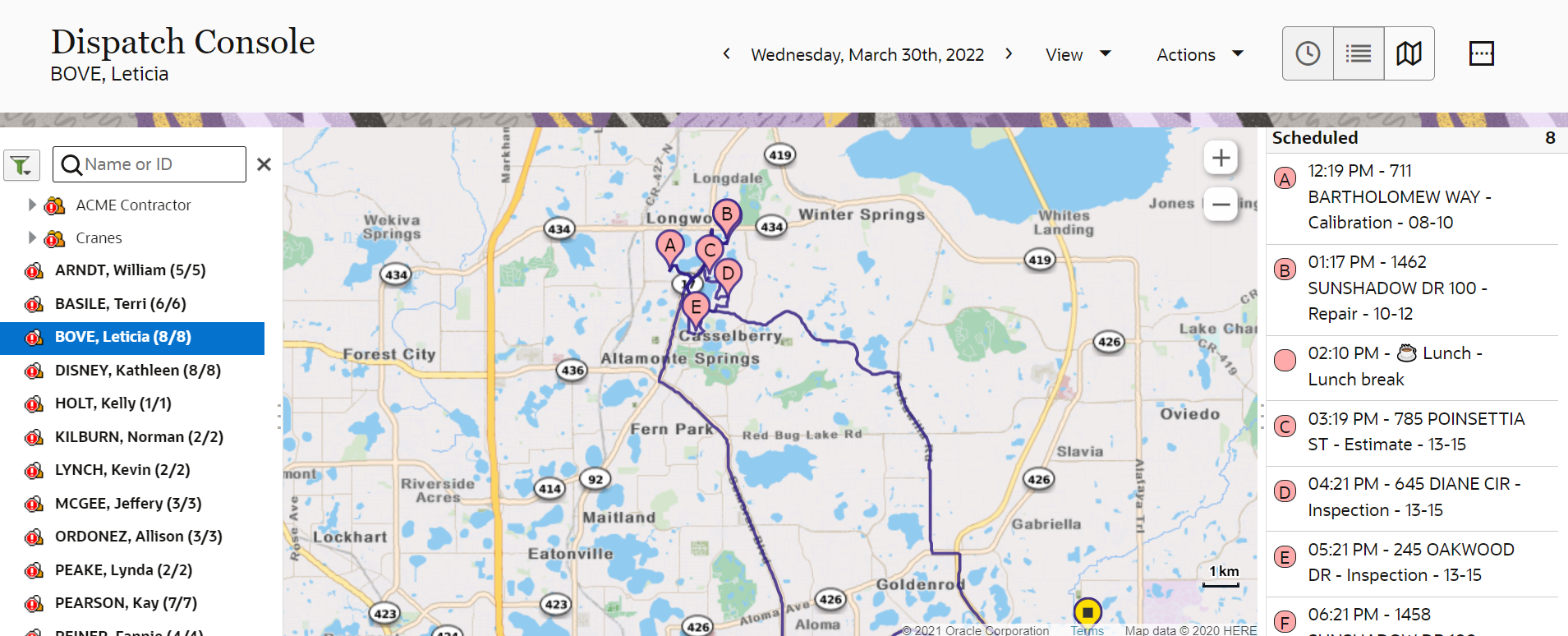
- Activities assigned to the resource
- Route to reach the activity location
- Street Names: The display of street names provides better visibility and readability, helping you easily identify streets and navigate your route.
- Map Tiles: The map tiles provide sharper, crisper and detailed visuals for an overall clearer and more readable map experience.
- One-Way Street Arrows: The visibility of one-way street arrows makes it easier to interpret the direction of traffic flow on the map.
The map view uses the same color codes as the other views. The map view displays only the activities for addresses that can be found. Resolved addresses are marked with a letter or a plus (+) sign while the unresolved addresses appear in the list without a marker. If Google maps is enabled during set up, a satellite view layer icon is shown.
The activity marker varies based on location accuracy:
- If the activity has high accuracy coordinates, it's indicated with a bubble map pin showing the address, intersection, or the location provided by the customer.
- If the activity doesn't have high accuracy coordinates and is located within a relatively small area (3 kms and less) , a bubble map pin with a blue radius indicating the size of the area is displayed.
- Activities located in vast areas (larger than 3 kms), such as large regions or city-level accuracy, aren't displayed on the map. These thresholds might vary by region or activity type.
A red border around an activity marker indicates that the location is outside of the company boundaries, as configured in Business Rules. The coordinate status for these activities might show as invalid. The GPS travel-related complaints and alerts are disabled for activities with multiple travel segments.
This view helps visualize activity distribution within a geographical region, making it easier to understand how a resource moves through the route.