Time View
As a dispatcher, you can get an instant picture of the day in real time, on the Time view. The Time view is a Gantt table where you see the activities for the selected resource, group, or bucket.
- All the mobile workers that are inside the organization unit or bucket that are directly selected for the favorite group.
- All the mobile workers that are directly selected for the favorite group.
- All the mobile workers that are from the outside and have at least one work zone that is the same as those assigned to an organization unit or bucket inside the favorite group.
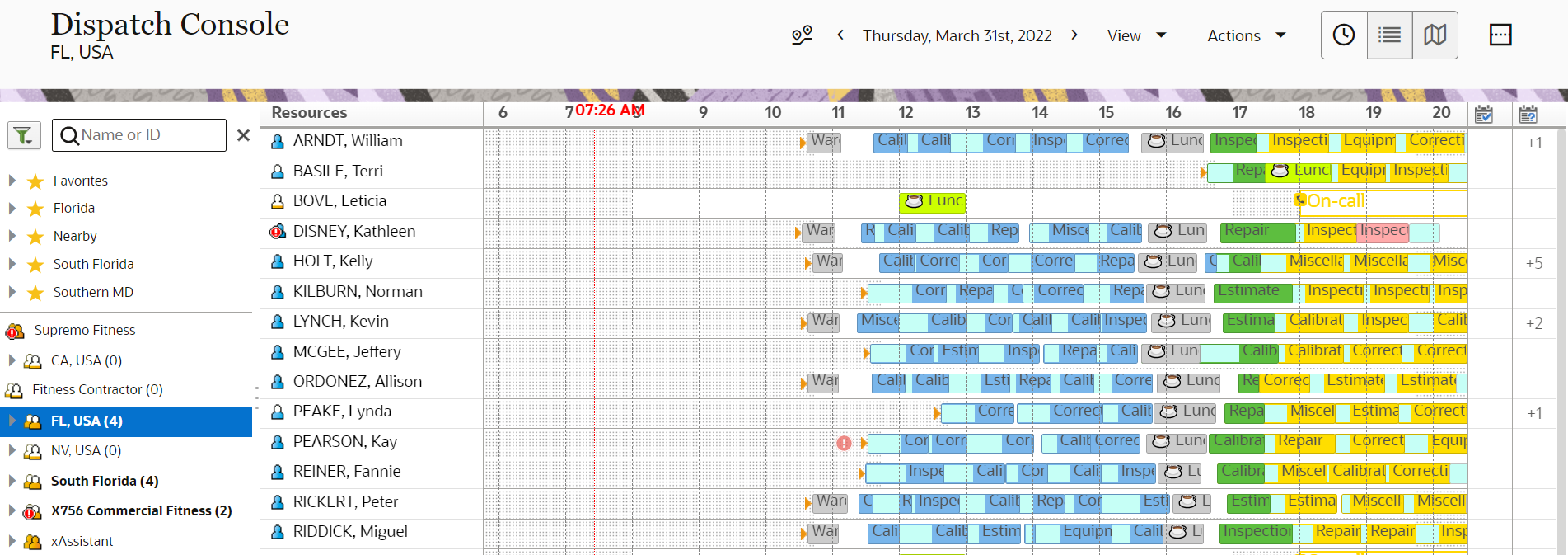
In the example mentioned earlier:
Zoom In/Out: You can slide the slider under View, to the right to zoom in and to the left to zoom out. Then click Fit.
Time Scale: The time scale shows the distribution of time and activities over the hours of the workday.
- Current Time: The current time is represented by a dotted red line and the time is displayed at the top end of the line. You can move your mouse along the time scale to identify specific times that an activity started or ended. A blue line appears at the mouse pointer, called the inspect line. The current time reference line is displayed based on these guidelines:
Time View does not scroll, if the current time reference line is available when a page opens. The visible part of Time View starts at the start of the day.
Time View scrolls to the right, if the current time reference line is not available when a page opens and the current time falls within a range of 'start' and 'end' parameters. The visible part of Time View is scrolled to a position in which the current time reference line is shown at the right side of the page.
Time View does not scroll, if the current time reference line is not available when a page opens and the current time is later than the 'end' parameter.
Activation Time: The orange triangles at the beginning of each shift represent the actual times that resources activated their routes.
Deactivation Time: The orange triangles at the end of each shift represent the actual times that resources deactivated their routes.
Non-working Time: The grey blocks of time at the beginning and end of each route represent the non-working time based on the hours set in the resource’s calendar.
The colors indicate the status of each activity. Pending (and on time) activities are yellow, while green means that the activity has started. Pink indicates a risk that the resource will now be late. These colors are consistent from one view to another as well as on the resource’s mobile device. The colors in the screenshots given here are default colors, you can change them per your organization’s requirements. Further, you can display the activity status in the activity hint. You configure the activity hint in the Screens tab.

Five of the routes shown above include activities that are currently in jeopardy.
-
If an activity has the "Expected idle time" attribute, then whether the actual travel time is greater than the estimated time.
-
The "Expected idle time" is true, if at least one of these conditions is met:
-
The activity has a service window AND the activity is assigned (scheduled) to the service window start time.
-
The activity has a SLA window AND the activity is assigned (scheduled) to the SLA start time.
-
There is a finish-to-start, a start-to-start, or a simultaneous link. The start time of this activity depends on another activity, AND according to this link, ETA is equal to the minimum allowed value.
-
Temporarily Assigned Resources
- You have selected Show temporarily assigned resources for the favorites group to which the mobile worker belongs.
- You have drilled down the resource tree to the organization unit or bucket to which the mobile worker is assigned temporarily.