- Using Routing
- Configure the Run Schedule for a Routing Plan
Configure the Run Schedule for a Routing Plan
The run schedule identifies when you want the plan to run, how often you want to run it, and whether you want to run it over multiple days. You can also specify the day’s activities to run the plan against. The run schedule that you choose affects the information you can share with your customers through notifications. For example, to launch a notification the afternoon before an activity, but you don’t run routing until the evening, your notification will not include the time slot.
To configure the run schedule for the Routing Plan:
- Navigate to the Routing Profiles page and locate the routing plan that you want to configure.
- In the Actions column, click Modify.
The Edit Routing Plan screen appears.
- Expand Run Schedule.
- Configure one of the following routing plans:
- Create a plan to start routing manually:
Select Manually from the Run routing drop-down list.
Enter a number in the Apply to activities within day interval field. The activities selected for this routing plan are executed within the number of days selected in this field, starting the selected day.
Move the Time Limit slider to set the duration for which the plan must run.
This screenshot shows an example of a manual routing plan: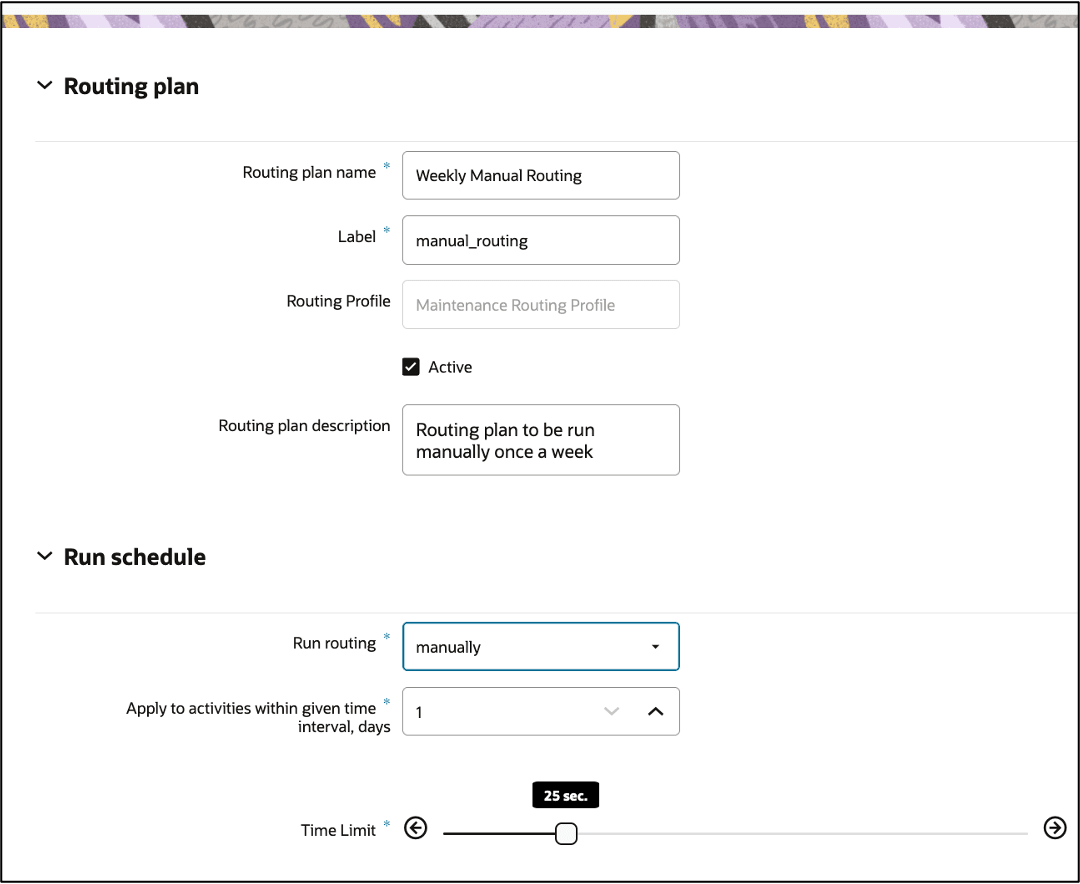
- Create a recurring routing plan:
Select Recurrent from the Run routing drop-down list.
Enter a number in the Apply to activities within day interval field. The activities selected for this routing plan are executed within the number of days selected in this field, starting the selected day.
Select the start and end time at which the routing plan must run, in the Start time and End time fields.
Enter the interval between each run in the Interval between runs in minutes field.
Check the boxes corresponding to the days on which the routing plan must run recurrently, in the Activity days field.
Move the Time Limit slider to set the duration for which the plan must run. This time denotes the maximum number of minutes and seconds that the routing plan will run before producing a result. When the application launches a routing plan, it runs the plan over and over again until it either finds the best match or the time limit expires, whichever comes first. Three minutes is usually sufficient. The maximum time limit possible is 20 minutes.
- Create a plan that runs once a day:
Select once a day from the Run routing drop-down list.
The activities selected for this routing plan are executed within the number of days selected in the Apply to activities within day interval field, starting the selected day. The default value is 1.
The Start day for activity processing field is used in the Once a Day and Recurrently plans. New values for Start day for activity processing allow to run routing starting at 2, 3 or 4 weeks in future.
Select one of these values from the drop-down list:
yesterday
today
tomorrow
+2 days
+3 days
+4 days
+5 days
+6 days
+7 days
+8 days
+2 weeks
+3 weeks
+4 weeks
Enter the time at which the routing plan must run, in the Time of run field.
The Activity days field specifies the days on which activities are scheduled.
Move the Time Limit slider to set the duration for which the plan must run. This time denotes the maximum number of minutes and seconds that the routing plan will run before producing a result. When the application launches a routing plan, it runs the plan over and over again until it either finds the best match or the time limit expires, whichever comes first. Three minutes is usually sufficient. The maximum time limit possible is 20 minutes.
This figure shows an example of a plan that runs once a day:
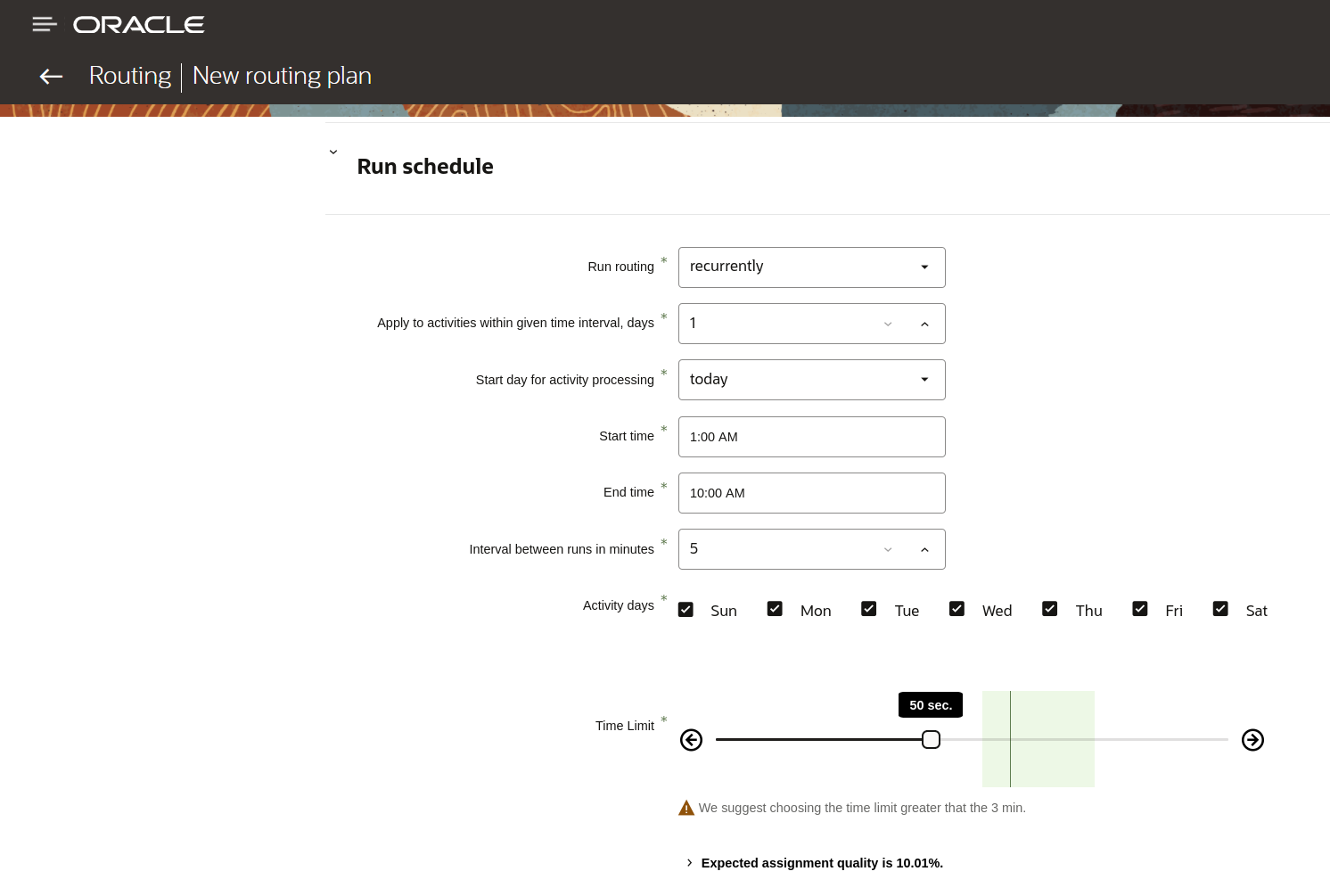
- Create a plan that runs immediately:
Select Immediately from the Run routing drop-down list.
Select one of the following options:
for Urgent Activities: Activities are assigned and scheduled the same day, regardless of whether this assignment disrupts other scheduled activities. In this case, the SLA isn't honored for the activity.
activities that correspond with filter: Only those activities that correspond to the selected filter are assigned immediately. Such activities can also be bundled with other activities that are scheduled for the same location and bucket soon.
The image shows the Run routing field in the Add Routing Plan screen:
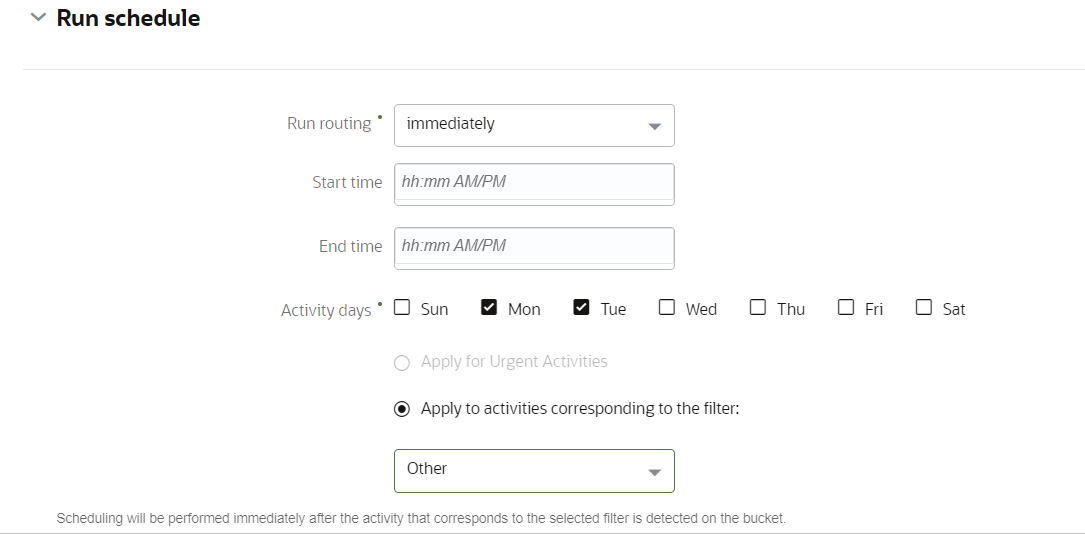
Set Bundle the Activities Starting Today within a Given Time Interval, Days to define the bundling window (1–99 days). Assignment and bundling start the same day Immediate Routing starts.
-
Create a plan that runs sequentially after another plan:
-
Select Sequentially from the Run routing drop-down list.
-
Select the plan that must run before the current plan, from the after the completion of drop-down list.
-
Move the Time Limit slider to set the duration for which the plan must run. This time denotes the maximum number of minutes and seconds that the routing plan will run before producing a result. When the application launches a routing plan, it runs the plan over and over again until it either finds the best match or the time limit expires, whichever comes first. Three minutes is usually enough. The maximum time limit possible is 20 minutes.
-
-
Create a plan that optimizes the routes continuously:
-
Select continuous improvement from the Run routing drop-down list. The re-optimization starts only if routing can assign more activities or can optimize the route further in some way. For more information on optimizing routes continuously, see the Optimize Routes Continuously topic.
- In the Start time and End time fields, select the start and end time between which the routing plan must run.
- In the Activity days field, select the check boxes for the days on which the routing plan must run.
-
- Create a plan to start routing manually:
- Click Add to save your changes.
Note:
- Sometimes, when routing's evaluation must end due to time limit, it consumes slightly more time than configured. This is because termination can't occur at the arbitrary point; it occurs only after the completion of the current block of computations.
- If the suggested Run Schedule Time Limit exceeds 60 minutes, a warning is displayed: "We suggest decreasing the amount of activities the plan should work with by splitting the plan into several sequential ones."