Locking and Unlocking Entities
You can view the lock status, and lock and unlock entities on the Approvals page. You can also view the lock status and calculation status on the Data Status form.
The data load process does not load entities that are locked. If an entity is locked, or approved, you cannot submit, post, unpost a journal, or modify a data form that contains that entity. You also cannot run Consolidation or Translation seeded business rules and On Demand rules on a locked entity.
If Enhanced Organization by Period is enabled, if the approval unit for one instance of a shared entity is locked, then Common Data cannot be entered to any instance regardless of the status of that instance. However, Node data will only be locked for the instance (or instances) for which their approval unit is locked.
Note that Node data will also not be able to be entered to an Inactive entity if its parent is Locked.
Watch the following video for information on the locking and unlocking process:
![]() Promoting, Approving and Locking Data
Promoting, Approving and Locking Data
To lock or unlock an entity, you must create an approval unit hierarchy containing the entities you want to lock. By default, Financial Consolidation and Close provides an approval unit named "Total Geography".
To lock or unlock entities, you must be a Service Administrator or a Power User. When an application is created, an owner is automatically defined for the "FCCS_Total Geography" approval unit. The owner is the same as the Service Administrator.
You can modify the owner information for the default approval unit hierarchy "FCCS_Total Geography" as long as the owner is a valid Service Administrator or a Power User with Write access to the entities within the approval unit hierarchy.
It is not necessary to define any reviewer for "FCCS_Total Geography" as reviewer is optional. All descendants of "FCCS_Total Geography" will inherit the same owner information as its parent unless you choose to have a different owner or reviewer for an individual entity within the approval unit hierarchy.
If you create any hierarchy outside of "FCCS_Total Geography", you must define a valid owner for that hierarchy.
Locking Entities
You can lock data only if these conditions are met:
-
The entity’s calculation status must be OK, No Data, or System Change. You cannot lock an entity with Impacted calculation status.
Note that you can translate data to a Reporting currency even if the entity is locked and its calculation status is OK or System Changed. If the entity is Locked, the Translation process will run, without running the consolidation process, even if the calculation status is System Changed, See Translating Data.
-
If Enhanced Organization by Period is enabled, the calculation status conditions apply to both "Calc Status" representing Common Data and to the "Node Status" representing Node Data. Calc Status will be the same across all instances of a shared entity but Node Status will be specific to each instance of a shared entity.
-
The prior period data must be locked. For example, you can only lock an entity in the February period if it is locked in January.
To lock entities:
-
On the Home page, click Approvals.
-
Select the Total Geography approval unit.
By default, the Total Geography approval unit has a status of Not Synchronized, and must be synchronized.
-
Click the Synchronize icon to synchronize the approval unit.
Note:
You must repeat this step each time after you add or remove an entity and perform a database refresh. -
To start the approval unit, click the Navigator con, and then select Manage Approvals.
If you do not start an approval unit, the entities in that approval unit will remain in "Not Started" status.
-
Select the Scenario, Year and Period that you want to start and click Go.
-
From the View list on the right, select Tree View.
-
Expand "Total Geography" until you see FCCS_Total Geography.
FCCS_Total Geography is in "Not Started" state.
-
Click Start to start "FCCS_Total Geography ".
The system then moves it and all its descendants to "Unlocked" state.
-
On the Home page, click Approvals.
-
Click an unlocked approval unit.
-
On the Change Status page, click Change Status to change the status to Locked.
-
Click Done.
If an error occurs during the locking or unlocking process, the Approvals page displays a Failed status next to the approval unit. Click the link to view a detailed validation report and resolve the error.
Unlocking Entities
You can only unlock data for a period if the next period is unlocked. For example, you can only unlock an entity in February if the entity is unlocked in March.
You can select the Unlock or Unlock Single option:
-
Unlock - If you select the Unlock action on a parent entity, the system unlocks the parent entity and all its descendants.
-
Unlock Single- If you select the Unlock Single action on a parent entity, the system unlocks only the parent entity, but not its descendants.
When you unlock an entity and select the owner for the entity, it can be any owner in the previous promotional path, including the current owner. If you select the Automatic option for the owner, the new owner will be the current owner of the entity.
To unlock entities:
-
From the Approvals page, click a locked approval unit.
-
On the Change Status page, from the Actions drop-down, select an option:
-
Unlock - unlock the parent entity and all its descendants
-
Unlock Single - unlock the parent entity only.
-
-
Click Done.
If an error occurs during the locking or unlocking process, the Approvals page displays a Failed status next to the approval unit. Click the link to view a detailed validation report and resolve the error.
Locking New Entities
When you add a new entity to a hierarchy, the system implements locking as a part of the Synchronization process. The new entity inherits the locked status from its parent for the previous periods. The system performs a check from the first period of the application where the parent is locked. The new entity is automatically locked if the parent is locked.
If Enhanced Organization by Period is enabled, new instances of a shared entity are treated as are new entities.
The system locks the entity (or new instance of a shared entity) if the following conditions are met:
-
The new entity has NODATA and Not Started status.
-
The parent of the new entity is Locked.
-
The new entity's prior period is Locked.
If you do not want the new entity to be locked, you will need to manually unlock the new entity, which will cause the parent to be unlocked.
After you add a new entity (or new instance of a shared entity), the approval unit hierarchy will have a "Not Synchronized" status, because you have changed the metadata.
To synchronize approval unit hierarchies:
- Click the Navigator icon
 , and then under Workflow, click Approval Unit.
, and then under Workflow, click Approval Unit.
- Select an approval unit hierarchy listed as Not Synchronized, and click Synchronize.
The system will synchronize all the approval unit hierarchies in the application to avoid any conflict when an entity belongs to multiple hierarchies.
- To view the status of the synchronization process, navigate to the Jobs console.
The Jobs list includes the status of each approval unit hierarchy being processed, and details of any errors.
Guidelines for Starting Entities
If an entity is part of an approval unit hierarchy and if the approval unit hierarchy is assigned to any Scenario/Year/ Period combination, then the entity is considered participating in the review process.
If an entity is not part of an approval unit hierarchy, or if the approval unit hierarchy is not assigned to any Scenario/Year/Period, then the entity is not considered participating in the review process.
For any entity that participates in the review process, the system only allows data entry to the entity after the entity has started the review process (status is either Unlocked for the Consolidation template, or Under Review for the Bottom Up template). This check is done to prevent impacting a locked parent. Therefore, you will need to start the entity before you can enter data for the entity.
If Enhanced Organization by Period is enabled, the system only allows common data entry to the entity after at least one instance of the entity has started the review process (status is either Unlocked for the Consolidation template, or Under Review for the Bottom Up template). The system only allows node data entry to the entity after the specific instance of the entity has started the review process.
This guideline for Starting Entities applies to all data modification processes. This includes Data entry via Data Forms and SmartView, Data Load, Copy and Clear data, Journals Posting, Supplemental Data Posting, Consolidation, Translation, and On-Demand Rule calculation.
If you have not yet started entities because you are loading historical data, this will affect the data load because the system prevents data entry unless the entity has started. If you do not want to start the review process while loading and reconciling historical data, you can manually remove the approval unit assignment for the approval unit hierarchy. When you are ready to lock the entities, you will need to manually add the approval unit hierarchy assignment and start the review process.
Guidelines for Inactive Entities if Enhanced Organization by Period is Enabled
If Enhanced Organization by Period is enabled, and an entity in an approval unit hierarchy has been assigned the Inactive consolidation method, then the hierarchical dependencies are modified.
A "break-point" is created between the Inactive entity and its parent such that there are no hierarchical dependencies carried across the break-point. The Inactive entity and its subhierarchy are treated as if they were an independent hierarchy. Locking or unlocking an Inactive entity will lock or unlock that entity and its active descendants but will not affect its ancestors. Locking or unlocking an ancestor of an Inactive entity will not affect that Inactive entity or its descendants.
Common data entry to an Inactive instance of a shared entity will be prevented if any instance of the shared entity is Locked. Node data entry to an Inactive instance of a shared entity will be prevented if the Inactive instance or its parent are Locked. An unlocked Inactive instance of a shared entity allows common data entry if all other instances of that shared entity are not locked, but node data entry also requires that the parent (which will be impacted by node data entry of any child entity, including an Inactive child) also be unlocked.
The following diagram is an example of Active / Inactive entities.
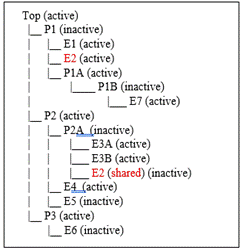
In this example, you select the Top entity to Start.
-
P1 and its descendants will be skipped, as P1 is Inactive
-
P2 and E4 will be included
-
P2A and its descendants, and E5 will be skipped as they are Inactive
-
P3 will be included, but E6 will be skipped as it’s Inactive
In summary, the following entities will be included in the Start process: Top, P2, E4, P3.
Note that the following approval actions will consider the Active / Inactive status:
-
Start
-
Exclude
-
Promote
-
Approve
-
Lock
-
Unlock