Working With Enterprise Journals from Smart View
To work with Enterprise Journals from Smart View:
- Open an active Excel file, go to the Smart View menu, and click Panel.
- In the Smart View Panel, click Private Connections.
- In the Private Connections panel, select the Enterprise Journals connection from the drop-down list.
- When prompted, provide your login credentials: domain name, user name, and password to sign in.
- When Oracle Smart View for Office opens, you can see the Enterprise Journals ribbon.
- From the Enterprise Journals ribbon, you can perform these
actions:
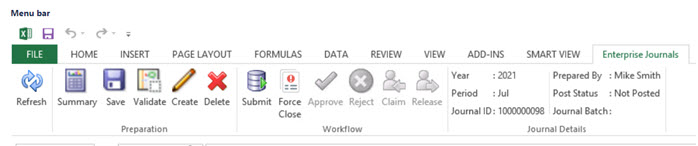
- Refresh - Refresh the grid to view the latest data from the server.
- Summary - Includes all the properties, instructions, alerts, worflow, questions, comments, and history information associated with the journal.
- Save - Save the grid.
- Validate - Validate the grid.
- Create - Create the journal.
- Delete - Delete the journal.
- Submit - Submit the journal.
- Force Close - Force close the journal.
Note:
If you've security privileges to create Ad-Hoc journals for any template, the Ad-Hoc action will also be available. See Creating Ad-Hoc Enterprise Journals in Smart View. - From the Approval ribbon, you can perform these actions:
- Refresh - Refresh the grid
- Approve - Approve the Journal. Following the last stage of Approver, it goes through the entire posting process.
- Reject - Reject the journal
- Force Close - Force close the journal
- From the Teams ribbon, you can perform these team actions:
- Claim - Claim the journal
- Release - Release the journal
Note:
The header and line items in the grid would continue to be same as the web. The only difference is that the dimension reference members can also be manually entered.See also Understanding Smart View Best Practices.
Watch this video to learn more about working with Enterprise Journals in Smart View.