Derive the Liability Account for Partner Contribution Invoice Lines in Joint Venture Invoices
If your joint venture uses partner contributions to cover joint venture costs, then your invoice will include a separate invoice line for the partner contribution amount.
The Revenue accounting class for the partner contribution invoice line must be written to the same liability account used in the invoice that was created to collect the cash advance from the partners. You specify this liability account in the Joint Venture Partner Contribution Account field when you create partner contributions.
-
Create a mapping set.
-
Create an account rule.
-
Add the account rule to the journal entry rule set for the Invoice Revenue line.
Create a Mapping Set to Derive the Liability Account Combination
Create a mapping set to specify the account combination for the liability account that will be used to write receivables invoice lines that represent a draw from partner contributions.
-
Navigate to Setup and Maintenance and select the Receivables functional area under the Financials offering.
-
Select Show – All Tasks and then click the Manage Mapping Sets task.
-
On Manage Mapping Sets: Receivables, click Create.
-
Enter the following details:
-
Name.
-
Short Name.
-
Output Type. Select Account combination.
-
-
In the Input Sources section, click Select and Add and enter details for the following search criteria:
-
Subledger Application. Select Receivables.
-
Event Class. Select Invoice.
-
Source. Search for and select the following input sources.
Note: It’s important to select the required input sources because the application displays columns for filtering joint venture invoices only for the input sources that you specify here.-
Transaction Source Name. This will enable you to select only joint venture invoices.
-
Transaction Line Flexfield Attribute 1. This attribute will enable you to select joint venture invoices by joint venture.
-
Transaction Line Flexfield Attribute 4. This attribute will enable you to select joint venture invoices by joint venture distribution type P (partner contributions) in a later step.
The following image shows the Input Sources section of the page with three input sources selected to filter joint venture invoices. These are: the Transaction Source Name to filter only joint venture invoices; the Transaction Line Flexfield Attribute 1 to filter by joint venture; and the Transaction Line Flexfield Attribute 4 to filter by joint venture distribution type (partner contributions).
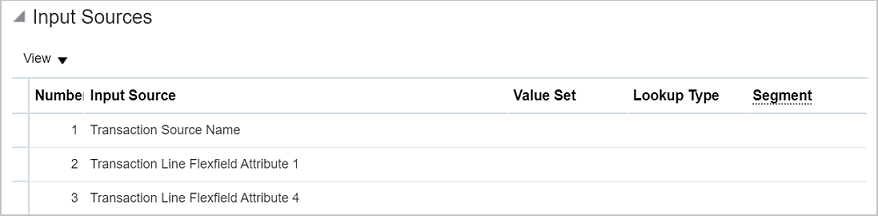
-
-
-
In the Chart of Accounts section, click Add and enter the chart of accounts of the primary ledger for the joint venture.
-
In the <your chart of accounts name>: Mappings section, click Add.
-
Under Input, the system displays columns based on your input sources.
Enter the following input values to filter and select joint venture invoice lines for which you want to derive the liability account for joint venture partner contributions:
-
Transaction Source Name. Enter Oracle Joint Ventures. This value distinguishes joint venture invoices from other invoices.
-
Transaction Line Flexfield Attribute 1. Enter the joint venture based on which the system selects invoices.
-
Transaction Line Flexfield Attribute 4. Enter the joint venture distribution type P for partner contributions so that the system selects only those invoice lines with partner contribution credits.
-
-
Under Output, in the Account field, enter the account combination of the liability account used in the invoice that was created to collect the partner contribution from the partners. This account will replace the original revenue account for the selected joint venture invoice lines.
The following image shows a row in a mapping set with these input values: Oracle Joint Ventures in the Transaction Source column, ALBERTA in the Transaction Line Flexfield Attribute 1 column, and P in the Transaction Line Flexfield Attribute 4 column. This means that the system will select all joint venture invoice lines with partner contribution credits that belong to joint venture ALBERTA. The selected invoice lines will be mapped to the output value, which is the account 11-1001-49003-11-0001. This is the liability account that will replace the revenue account in the selected invoice lines.
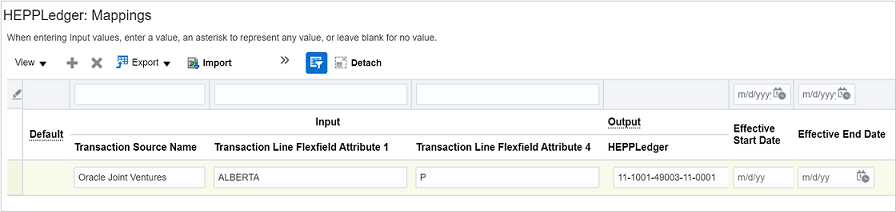
Create an Account Rule
Create an account rule to assign the mapping set that you created in the preceding task. The account rule must include two rules, one for the partner contribution invoice line and the other for the net invoice line.
-
Navigate to Setup and Maintenance and select the Receivables functional area.
-
Select Show – All Tasks and then click the Manage Account Rules task.
-
On Manage Account Rules: Receivables, click Create.
-
On Create Account Rule, enter the following details:
-
Name.
-
Short Name.
-
Rule Type. Select Account combination.
-
-
In the Rules section, click Add Row to add a rule for the net invoice line with the following details:
-
Value Type. Select Source.
-
Value. Select Joint Venture Receivables Account Code Combination ID. This is a preconfigured flexfield that retrieves the account combination of the original transaction the joint venture distribution came from.
-
-
Click Add Row again to add a rule for the partner contribution invoice line with the following details:
-
Value Type. Select Mapping Set.
-
Value. Select the mapping set for partner contribution credits that you created in the preceding task.
-
-
Select the rule with the Value Type “Source” and in the Rule 1: Conditions section, enter the following condition directly in the field or use the buttons to search and select each value of the condition:
"Transaction Source Name"(AR,S,S) = Oracle Joint Ventures 'AND' ( ( "Transaction Line Flexfield Attribute 4" = E ) 'OR' ( "Transaction Line Flexfield Attribute 4" = A ) )
This condition specifies that only receivables invoices created to reimburse the managing partner for operating expenses (E) and capital assets (A) will be updated.
Note: For receivables invoices created from overhead distributions, you will enter the following condition instead: "Transaction Source Name"(AR,S,S) = Oracle Joint Ventures 'AND' ( ( "Transaction Line Flexfield Attribute 4" = H ) 'OR' ( "Transaction Line Flexfield Attribute 4" = F) ) -
Select the other rule with the Value Type set to the mapping set for partner contribution and in the Rule 1: Conditions section, enter the following condition directly in the field or use the buttons to search and select each value of the condition:
"Transaction Source Name"(AR,S,S) = Oracle Joint Ventures 'AND' "Transaction Line Flexfield Attribute 1" = <your joint venture name> 'AND' "Transaction Line Flexfield Attribute 4" = P
For example, if your joint venture name is ALBERTA, the condition will be: "Transaction Source Name"(AR,S,S) = Oracle Joint Ventures 'AND' "Transaction Line Flexfield Attribute 1" = ALBERTA 'AND' "Transaction Line Flexfield Attribute 4" = P
The condition specifies that only receivables invoices with partner contribution credits will be updated.
-
Click the Validate button. If you have correctly entered the condition, you will get a message that the validation is complete.
Click Save.
The following image shows the Edit Account Rule page with information entered to create an account rule with the Rule Type “Account combination.”
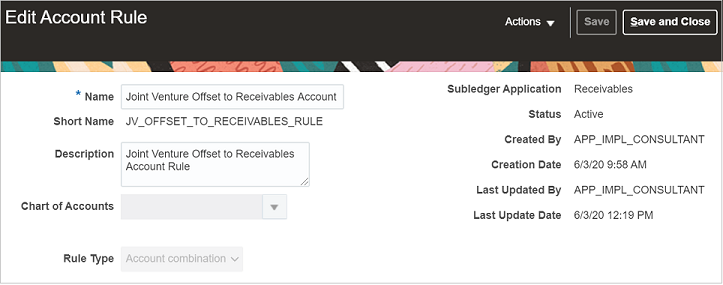
The following image shows the Rules and Rule1: Conditions sections of the page. Two rules are specified in this account rule, one is for the net invoice line and the other for partner contribution invoice line. The rule for partner contribution invoice lines references a mapping set, Joint Venture Partner Contribution Account Combination. The output value specified in this mapping set is a liability account that will replace the revenue account in joint venture invoices based on the condition specified for this rule. The condition indicates that only receivables invoices that were created to record partner contributions (P) will be updated.
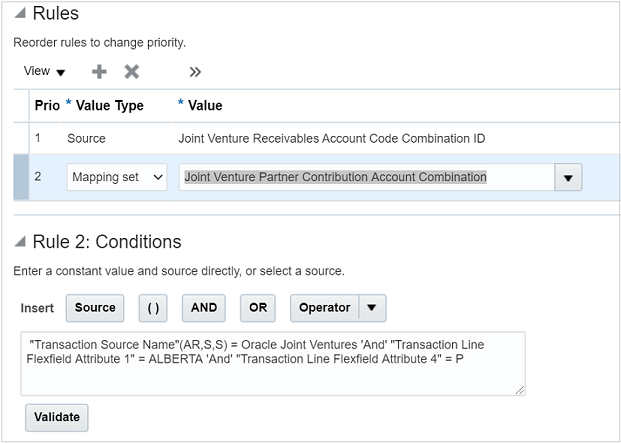
Add the Account Rule to a Journal Entry Rule Set
Assign the account rule that you created in the preceding task to the journal entry rule set for the Invoice Revenue line. You created this journal entry rule set and added it to an accounting method as a part of the task in Derive the Partner Account for Reimbursement Invoices.
When you update a journal entry rule set, it gets deactivated. Make sure that you activate it again after you update it, as described in the following steps:
-
Navigate to Setup and Maintenance and select the Receivables functional area.
-
Select Show – All Tasks and then click the Manage Accounting Methods task.
-
On Manage Account Methods: Receivables, select your accounting method and click Edit.
-
On Edit Accounting Method, notice that a journal entry rule set exist for event class “Invoice” and event type “All.” Click this rule set to edit it.
-
On Edit Subledger Journal Entry Rule Set, under Journal Lines, review the Invoice Revenue journal line rule. Notice that it already has the account rule that you specified in the Natural Account Segment column as a part of the task Derive the Partner Account for Reimbursement Invoices.
-
To add the new account rule that you created in the preceding task, click the Account Combination Rule drop-down list and select the account rule.
-
Click Save and Close.
-
On Edit Accounting Method, click Activate to activate the journal entry rule set that you updated.
-
Make sure the status of the accounting method is Active and then save it.
Click Save and Close.
The following image shows a journal entry rule set that’s set up with two account rules, one in the Account Combination Rule column and the other in the Natural Account Segment column.
