Overview of the List Page
On the Home page, if you click Service Center navigation icon, the Service Request List page displays. The My Open Service Requests list is displayed by default.
For more information on how to work with filters, saved searches, and the columns displayed on the list page, see the "Saved Searches" and "Lists" topics.
Here's an overview of the different sections of the list page, and what you can do.
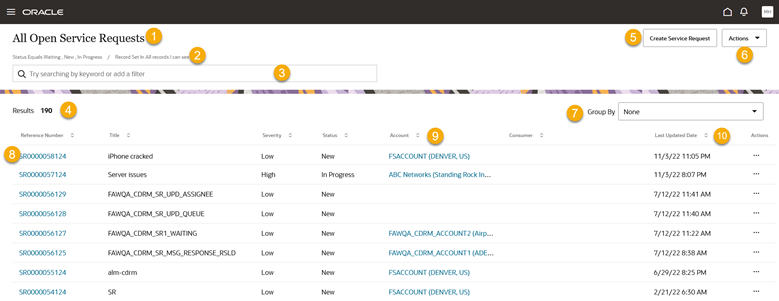
|
Callout No |
What is it? |
What You Can Do |
|---|---|---|
|
1 |
The name of the saved search that's displaying the list you're seeing on the page. |
Select a different saved search by clicking in the Search bar. |
|
2 |
List of filters that apply to the saved search. The record set filter specifies the set of records you can search. The list of filter criteria builds as you add filters and search terms. If there are no filters, you're seeing a list of all of the records that you have permission to view. |
|
|
3 |
Action Bar/ It lists the available saved searches and actions. To see the list, click in the Action Bar. |
|
|
4 |
Results. Number of records in the list. |
See how many records are displayed under the selected saved search. |
|
5 |
Create Service Request. |
Create a new service request. |
| 6 | Actions menu | Click the Actions drop-down list to select the following
actions:
|
| 7 | Group By | Select an attribute to group the information in your list. For example, if you select Severity, your service request search results get broken down by low, medium, and high severities. |
| 8 | Reference Number. |
Click the link to drill into the service request details. The Service Request Overview page is displayed in the same browser tab.
|
| 9 | Account |
Click the link to drill into the account details. The Account Overview page is displayed in the same browser tab.
|
|
10 |
Columns and sort controls on the column header. |
|