Create and Validate Your Benefits Hierarchy
The most efficient way to create benefit offerings is to create benefits plan types and options first, then plans, and finally programs. After configuring a program or plan, generate a validation report to diagnose common mistakes during setup.
You can also use the report to verify integrity after setup completion and before manual testing.
Benefits Object Creation Sequence
The following figure illustrates the most efficient sequence for creating benefits objects given how certain benefits objects reference other benefits objects. You can create benefits objects, as required.
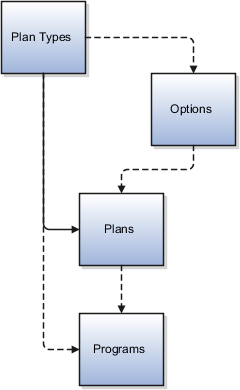
In the Plan Configuration work area:
-
Create one or more plan types using the Manage Plan Types task.
-
Create one or more options using the Manage Benefit Options task.
You can optionally associate one or more existing plan types when you define the option. This association restricts the availability of the option to plans that belong to the specified plan types.
-
Create plans using any of the methods provided by the Manage Benefit Plan Details task.
When defining benefit plan details, you must associate the plan with one existing plan type and can associate it with existing options.
-
Create programs using any of the methods provided by the Manage Benefit Program Details task.
When defining program details, you can associate existing plan types and plans with the program.
If you create plans and programs using the Quick Create features, as part of those tasks, you can create and immediately associate:
-
Plan types and options with plans
-
Plan types, plans, and options with programs
Program and Plan Validation
In the Plan Configuration work area:
-
In the Tasks panel drawer, click either Manage Benefit Program Details or Manage Benefit Plan Details.
-
In the search results row for the program or plan not in program that you want to validate, click Validate.
The Validate button isn't present for plans that are in program.
-
Make the required selections.
-
On the Program Hierarchy page, select a plan and option.
-
On the Plan Hierarchy page, select an option.
If the plan not in program doesn't have associated options, the list is empty.
-
-
Click Validate.
The generated Validation Results page displays the output of the validation process.