Introduction
Extend your bulk-loading spreadsheet capabilities by including pre-configured and custom flexfield segments in your HCM Spreadsheet Data Loader (HSDL) templates.
Objectives
In this tutorial, you will:
- Generate attribute maps for your custom flexfield segments.
- Create the Maintain Department template which includes descriptive flexfield segments.
- Extend the template to add extensible flexfield segments from two contexts.
Prerequisites
To complete this tutorial, you need:
- Access to the View Business Objects task.
- Access to the Spreadsheet Templates tasks with a role that's assigned access to create templates for the Organization business object.
Tip:
The Configure Access to Design and Maintain HCM Spreadsheet Data Loader (HSDL) Templates tutorial explains how to configure the Spreadsheet Templates access.You should already be familiar with creating spreadsheet templates. If you've not used the Spreadsheet Templates task before, follow the Creating HCM Spreadsheet Data Loader Templates tutorial to become familiar with the navigation and terminology.
Task 1: Generate Attribute Maps
HCM Data Loader (HDL) uses attribute maps to understand the shape of the business objects it supports. When you configure and deploy flexfield changes, you also need to refresh the attribute maps so both HDL and HSDL can see the attributes available to load data into your flexfield segments.
In this task you'll refresh the attribute maps for the Organization business object as you'll use this object for the following tasks. However, these steps apply to all HDL business objects.
Note:
Before refreshing attribute maps ensure your custom flexfield contexts are configured and deployed.- In the Oracle HCM application, navigate to My Client Groups > Data Exchange > View Business Objects.
- Search for and select the Organization business object or the object you've configured flexfield segments for.
- Click Refresh Object in the table toolbar and click OK on the confirmation window.
- Refresh the table content and review the Last Refreshed Date.
- Click on the business object name to navigate to the Business Object Details page.
- Select the component in the hierarchy you want to review. For example, Organization and click on the Flexfield Attributes tab.
- Use the choice list to select the correct flexfield context. Note the flexfield code supplied to the right of the choice list and click search to review the attributes available in the context.
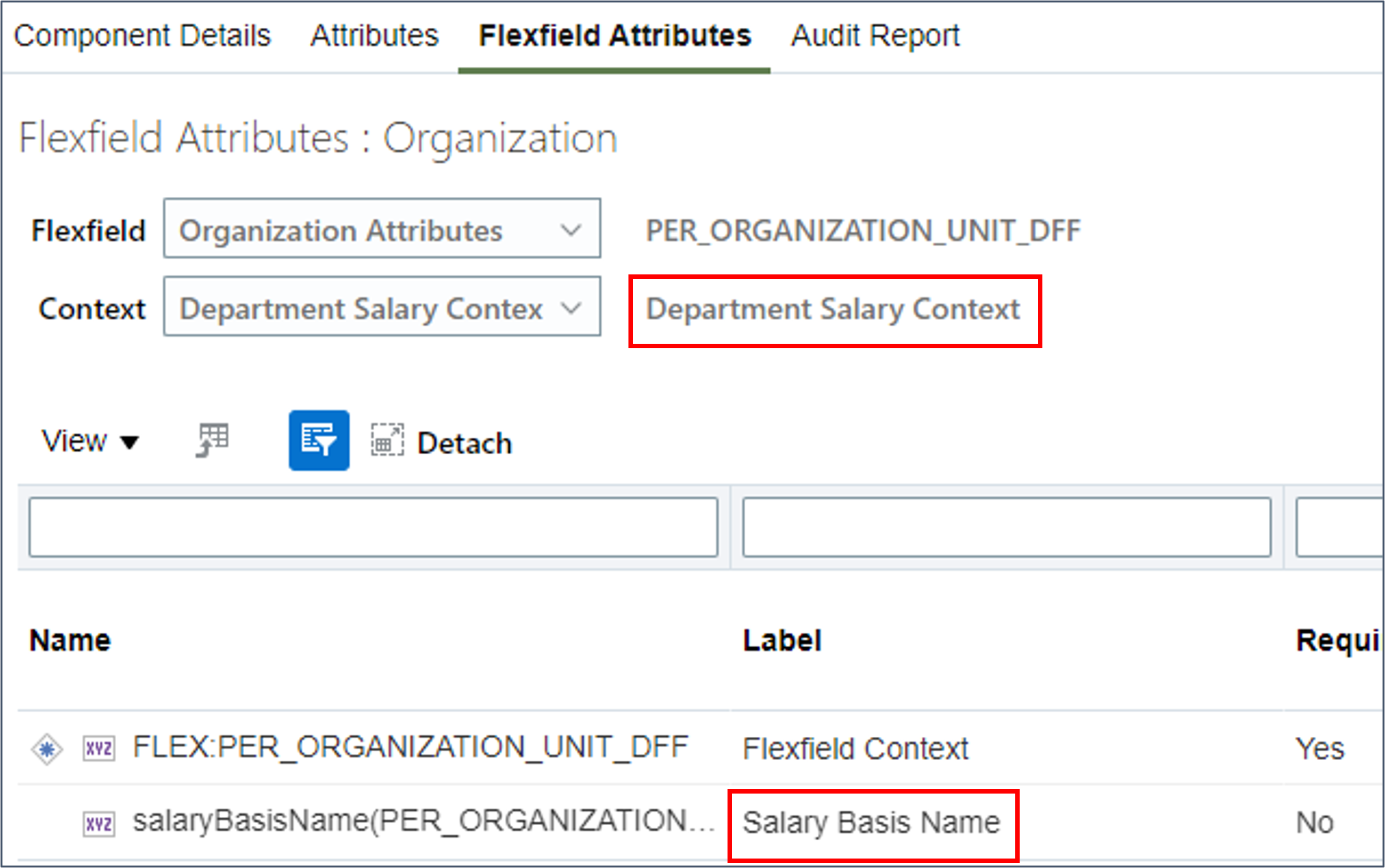
Tip:
Flexfield context codes don't always look like codes. You'll use the flexfield context code and attribute names later when adding flexfield segments to your template. - Click the Organization Extra Information component in the hierarchy. This is an example of an Extensible Flexfield (EFF). EFFs have a Flexfield Category in addition to the flexfield context. Set the Flexfield Category to Department.
- Review these flexfield and make note of the context code and attribute name for these contexts:
- Organization Manager Information
- Work Day Information
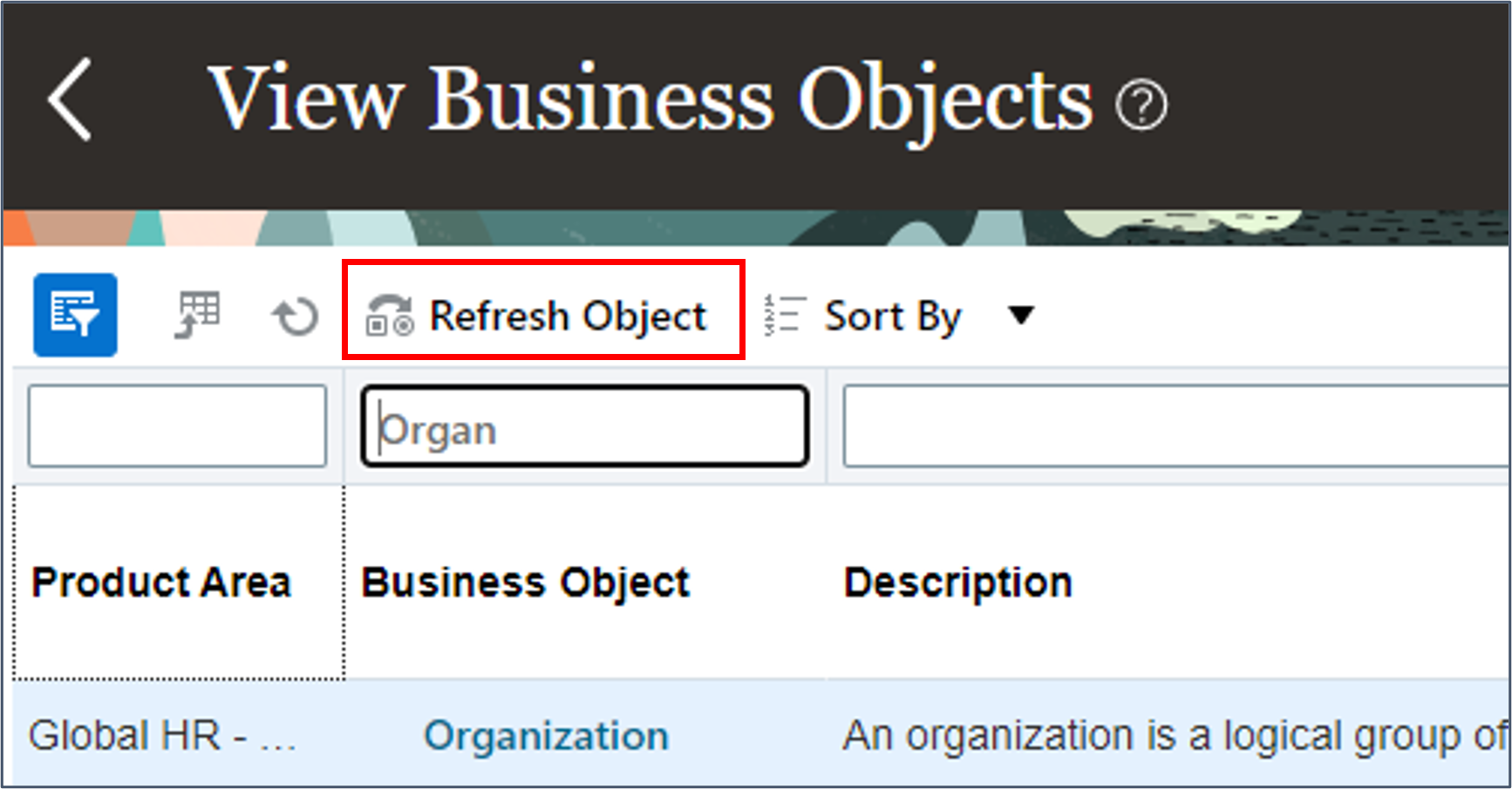
Tip:
Once this displays today's date the refresh is complete, and you'll be able to see the attributes for your custom flexfield segments in the Business Object Details page and Spreadsheet Templates user interface.Note:
Descriptive Flexfield (DFF) segments extend the base record and so are found on the same component in the object hierarchy.Tip:
The Understanding HCM Data Loader (HDL) Business Objects tutorial explains the View Business Objects task in greater detail.Task 2: Descriptive Flexfield Segments
You can search for and edit the template you want to add your custom flex segments to or follow these steps to create a new template for maintaining departments. In Task 3 you'll extend this template to include segments from multiple EFF contexts.
Define the Template
- Navigate to My Client Groups > Data Exchange > Spreadsheet Templates.
- Create a new template with a name of Maintain Department. Specify Organization as the business object and click OK.
- Navigate to the Design tab.
- Select the Classification Name from the Available Attributes panel and add it to the Selected Attributes panel.
- Select the Organization, Classification Name user key when prompted for which key to use.
- Check the Show excluded attributes checkbox on the Selected Attributes panel.
- Edit the Classification Name attribute and configure a default constant value of Department and uncheck the Visible checkbox to hide this attribute from spreadsheets generated by this template.
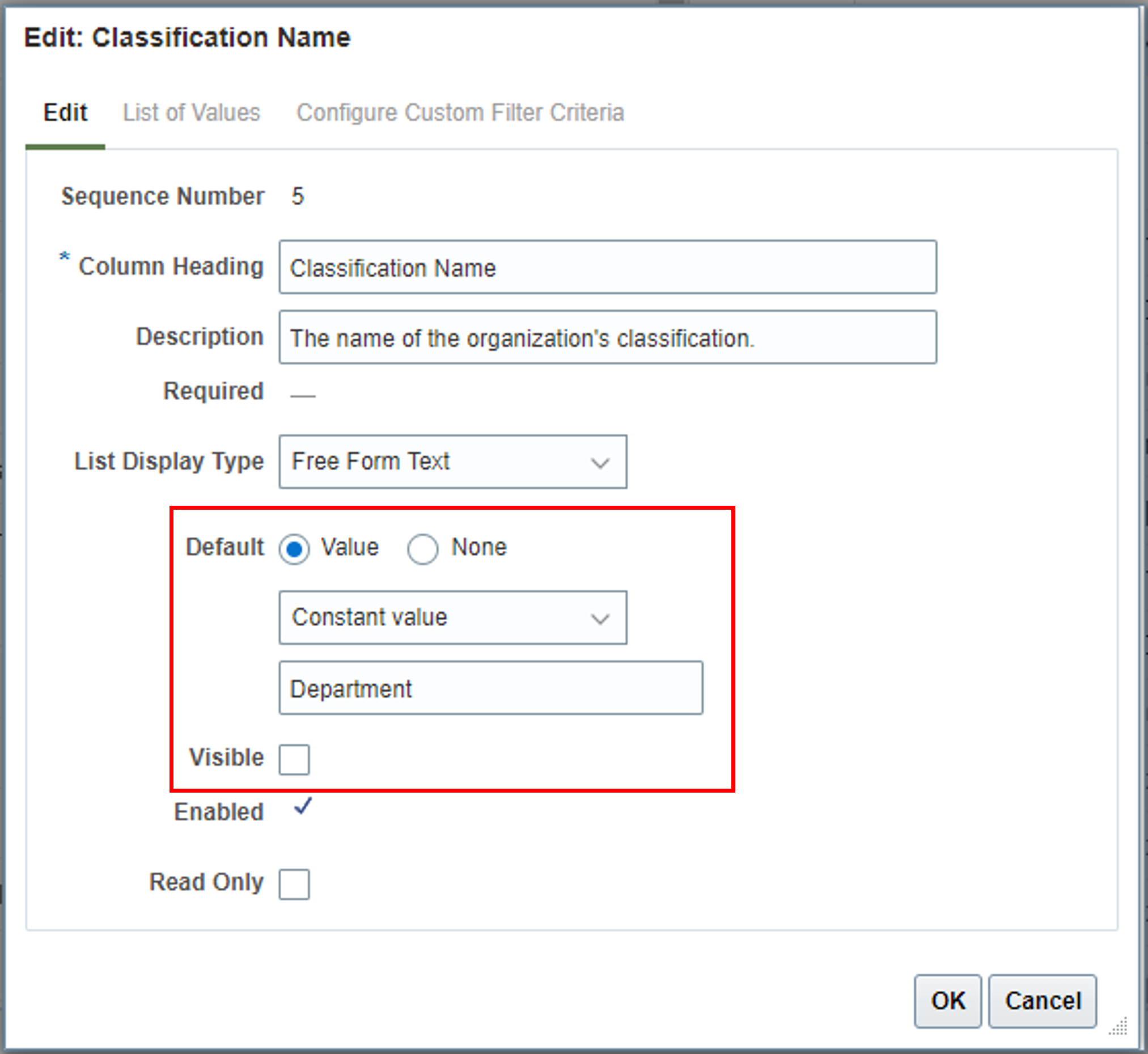
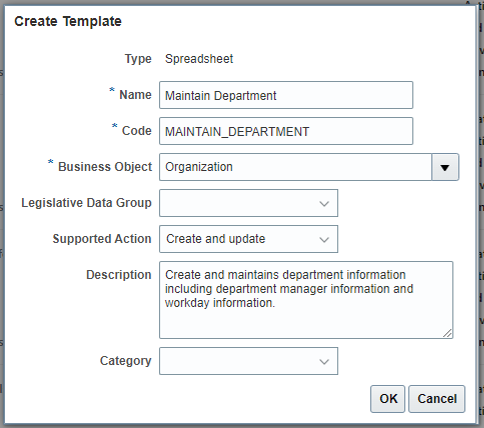
Note:
On selecting Classification Name the Organization and Effective Start Date attributes are automatically added to the Selected Attributes panel.The Effective End Date attribute was also added to the list of Selected Attributes but hidden by default, indicated by the icon to the right on the Effective End Date row.
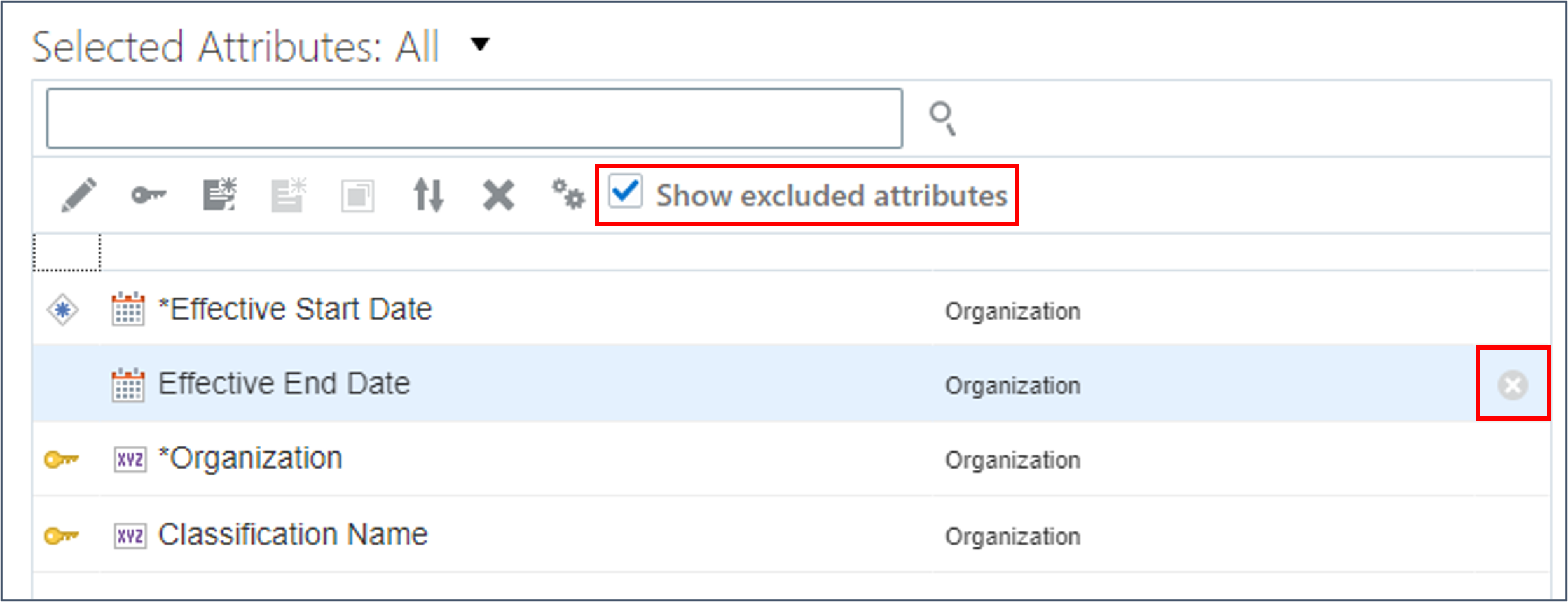
Add Organization Classification Attributes
- Select Organization Classification from the Available Attributes header to view the Organization Classification attributes.
- Add these attributes to your template:
- Status
- Set Code
Tip:
The Set Code attribute is mandatory when creating departments.Note:
Attributes used to identify the parent record are automatically added to the template: Organization Name, Classification Name, Effective Start Date, Effective End Date.The values of these attributes are defaulted to the values supplied to the parent (Organization) record and the attributes are hidden from the spreadsheet.
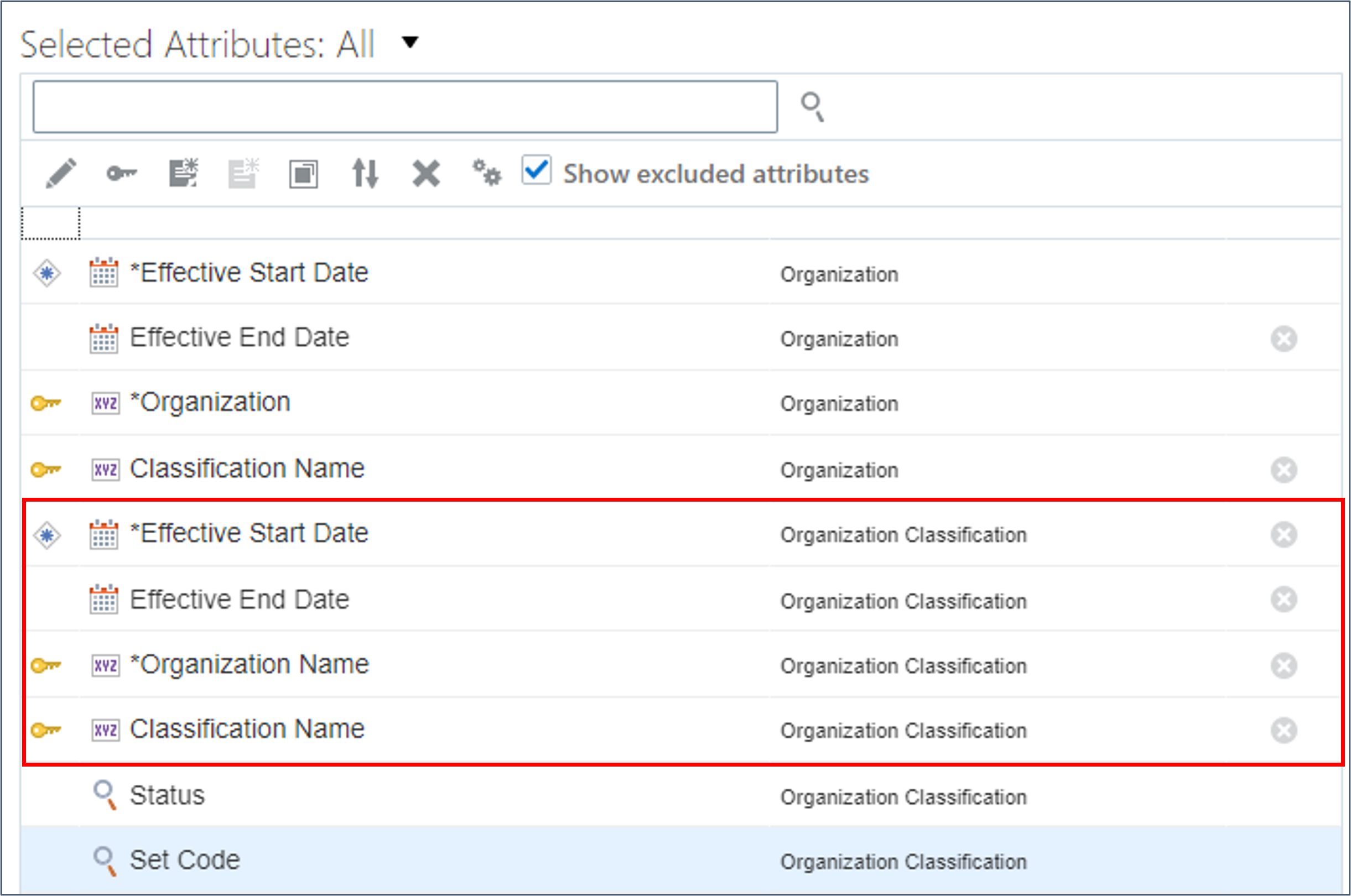
- Edit the Set Code attribute to specify a constant default value of COMMON.
- Edit the Status attribute to specify a constant default value of A and uncheck the Visible checkbox.
- Validate and save your template.
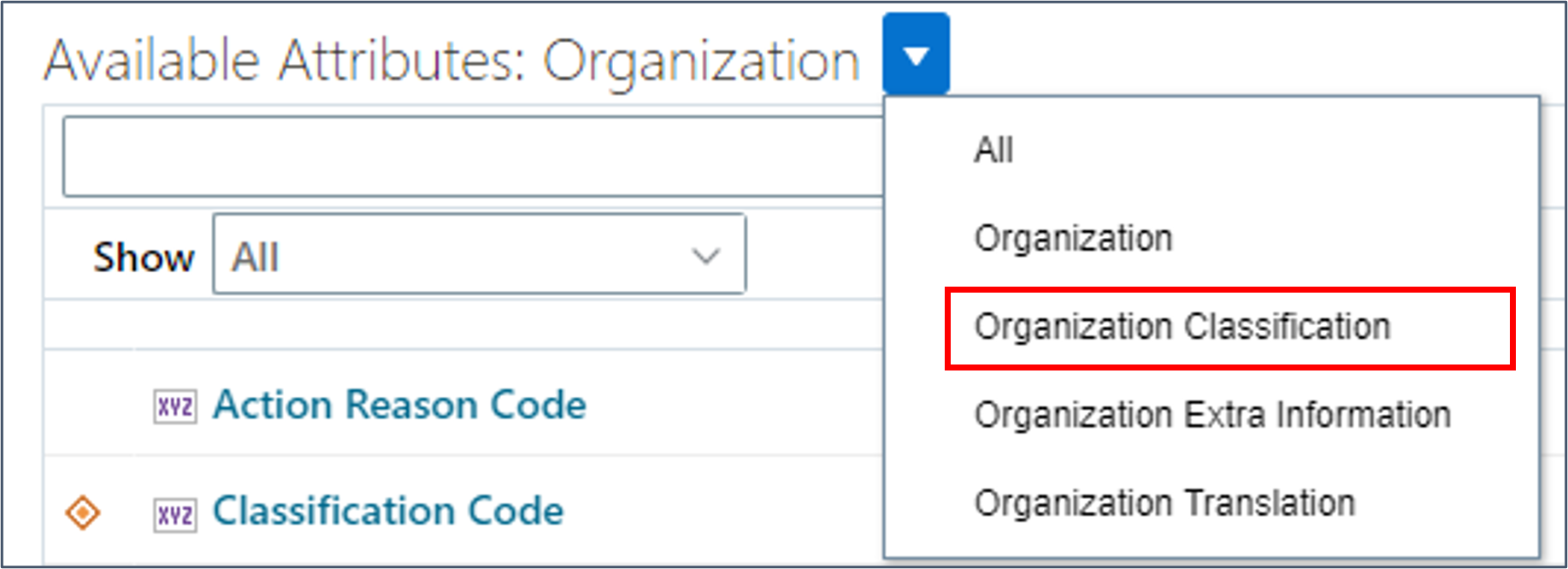
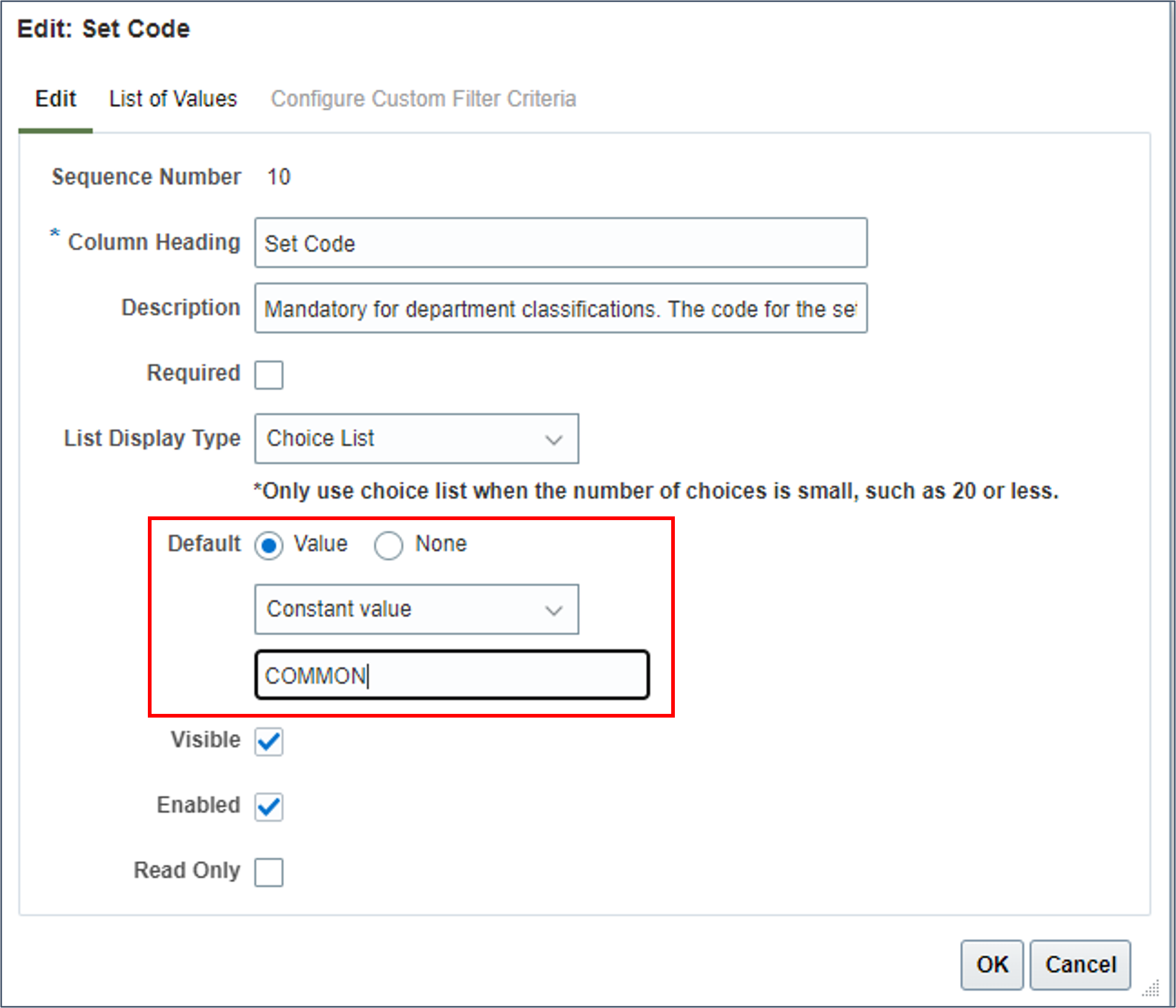
Add Descriptive Flexfield Segments
DFF segments are defined on the same record as the base attributes so you can't have multiple DFF contexts for the same spreadsheet row. You're therefore restricted to including segments from one flexfield context in addition to segments from the Global Data Elements context.
- Display the Available Attributes for the Organization component.
- Select attributes from the DFF context you want to use and add them to the template, along with any Global Data Elements context attributes you need.
- Edit the Context Value to define a constant default value of the flexfield context code for the descriptive flexfield segments added. This attribute can be hidden.
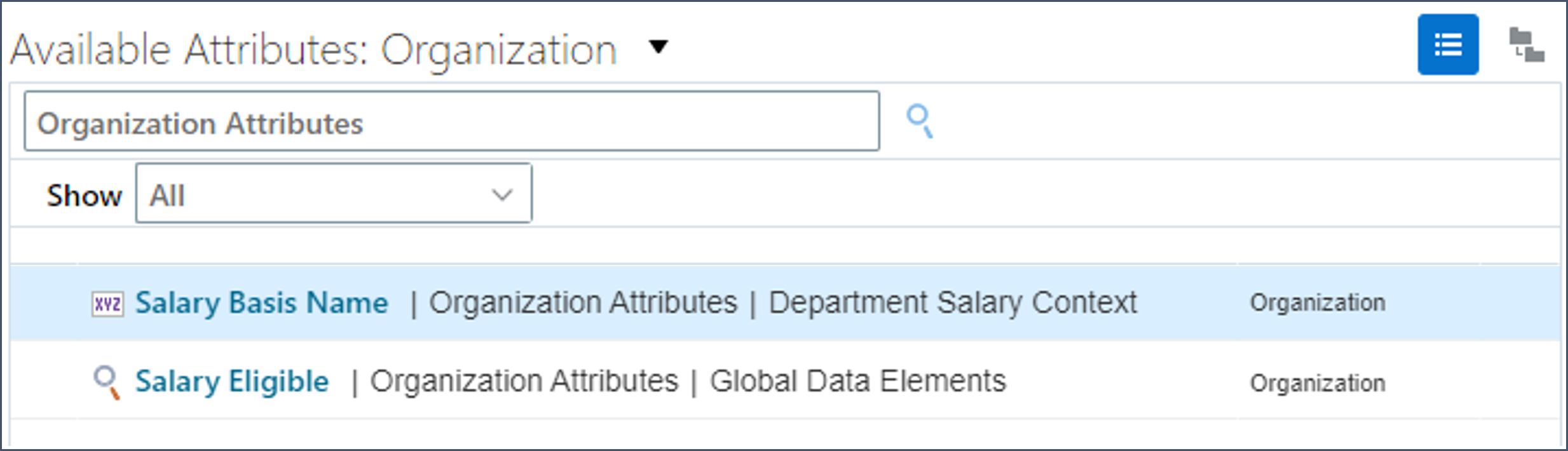
Tip:
The Context Value attribute is automatically selected.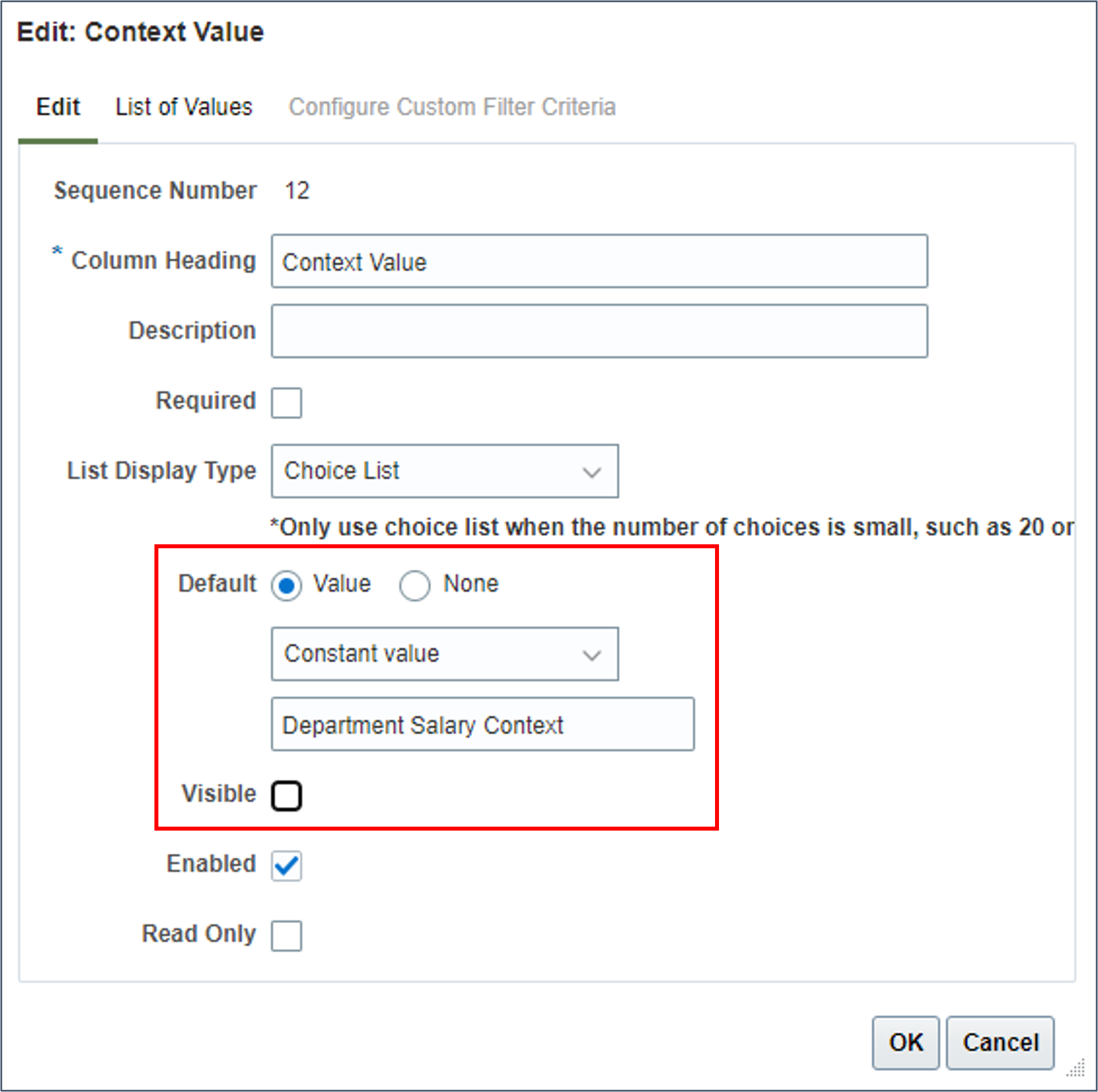
Tip:
The flexfield context code is available on the Flexfield Attributes tab of the View Business Objects user interface.Task 3: Extensible Flexfield Segments
Extensible flexfields are held on a child record, allowing for multiple contexts to be supplied for the same parent.
In this task you'll add EFF segments from two contexts to your template.
Add Extensible Flexfield Segments
- Use the Available Attributes header filter to change the context to Organization Extra Information.
- Search for Reporting Name.
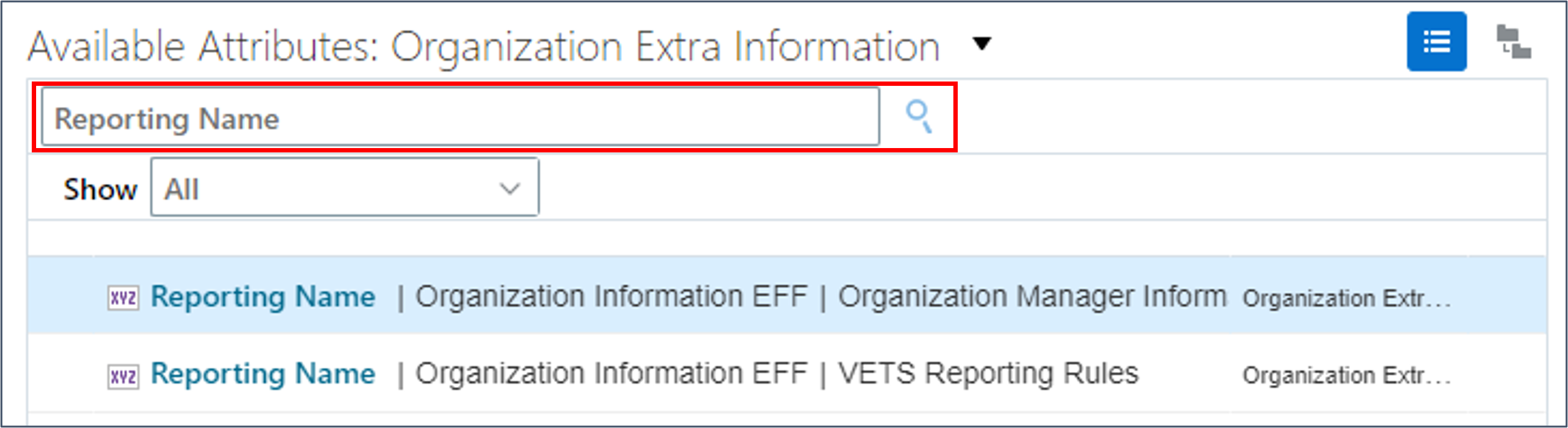
Use the flexfield context information appended to the attribute name to ensure you select the Reporting Name from the Organization Manager Information context to the template.
- Add this attribute to the template.
- Edit these four attributes to define the default values specified in the table above and hide them.
- Add any other flexfield segment attributes you need from the same flexfield context.
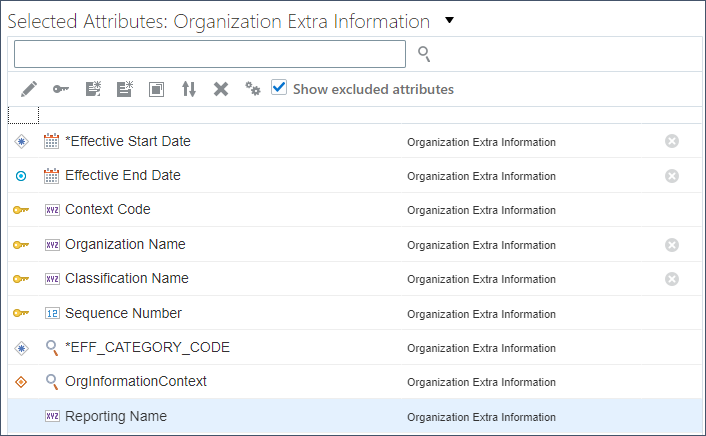
Mandatory attributes are automatically added when selecting your first flexfield segment. Attributes to identify the parent record are automatically defaulted to the parent record values and hidden. Other mandatory attributes for extensible flexfields are:
| Attribute | Description | Default Type | Default Value |
|---|---|---|---|
| Context Code | Specifies the flexfield context code of the flexfield segments selected. This attribute is generated by HCM Data Loader for all flexfield record types. | Constant | PER_ORG_MANAGER_INFO |
| EFF_CATEGORY_CODE | Specifies the extensible flexfield category code. | Constant | DEPARTMENT |
| Sequence Number | Specifies the sequence of the flexfield context record. | Constant | 1 |
| OrgInformationContext | Specifies the flexfield context code of the flexfield segments selected. This attribute is defined by the business object and can be defaulted to the same value as the Context Code. | Existing selected attribute | Context Value | Organization Extra Information|~ |
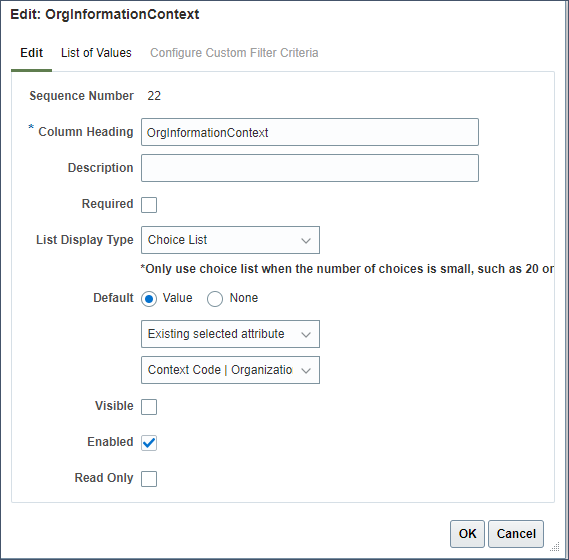
Tip:
Only the flexfield segment attributes on the Organization Extra Information component will be shown as columns in spreadsheets generated from this template. All other attributes have defaults configured and are hidden to simplify data entry for the end-user.Duplicating the Extensible Flexfield Record
- In the Selected Attributes panel ensure that you are displaying hidden attributes.
- Click on any of the Organization Extra Information attributes in the Selected Attributes panel and click Duplicate.
- Specify 1 when prompted for the number of instances to create.
- Click OK. This creates a copy of every attribute you selected for the Organization Extra Information component.
- Edit attribute Reporting Name | 1 to hide it.
This duplicate of Organization Extra Information is for a different flexfield context so you must hide all attributes for flexfield segments defined on the original Organization Extra Information record.
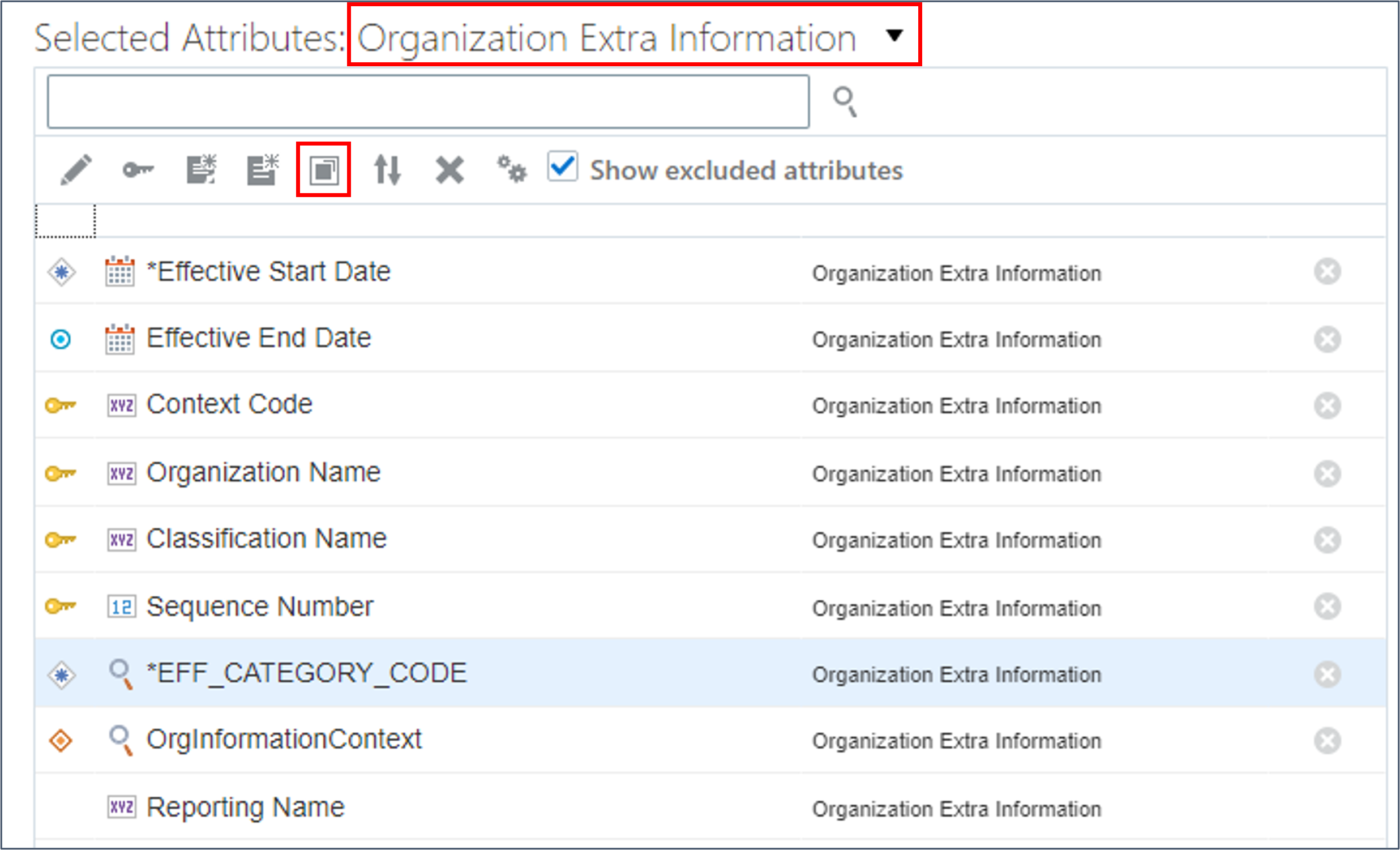
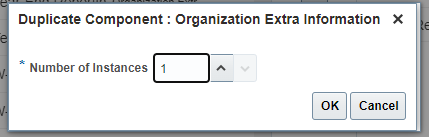

Tip:
The new attributes will have a number appended to their name to identify which new occurrence they belong to.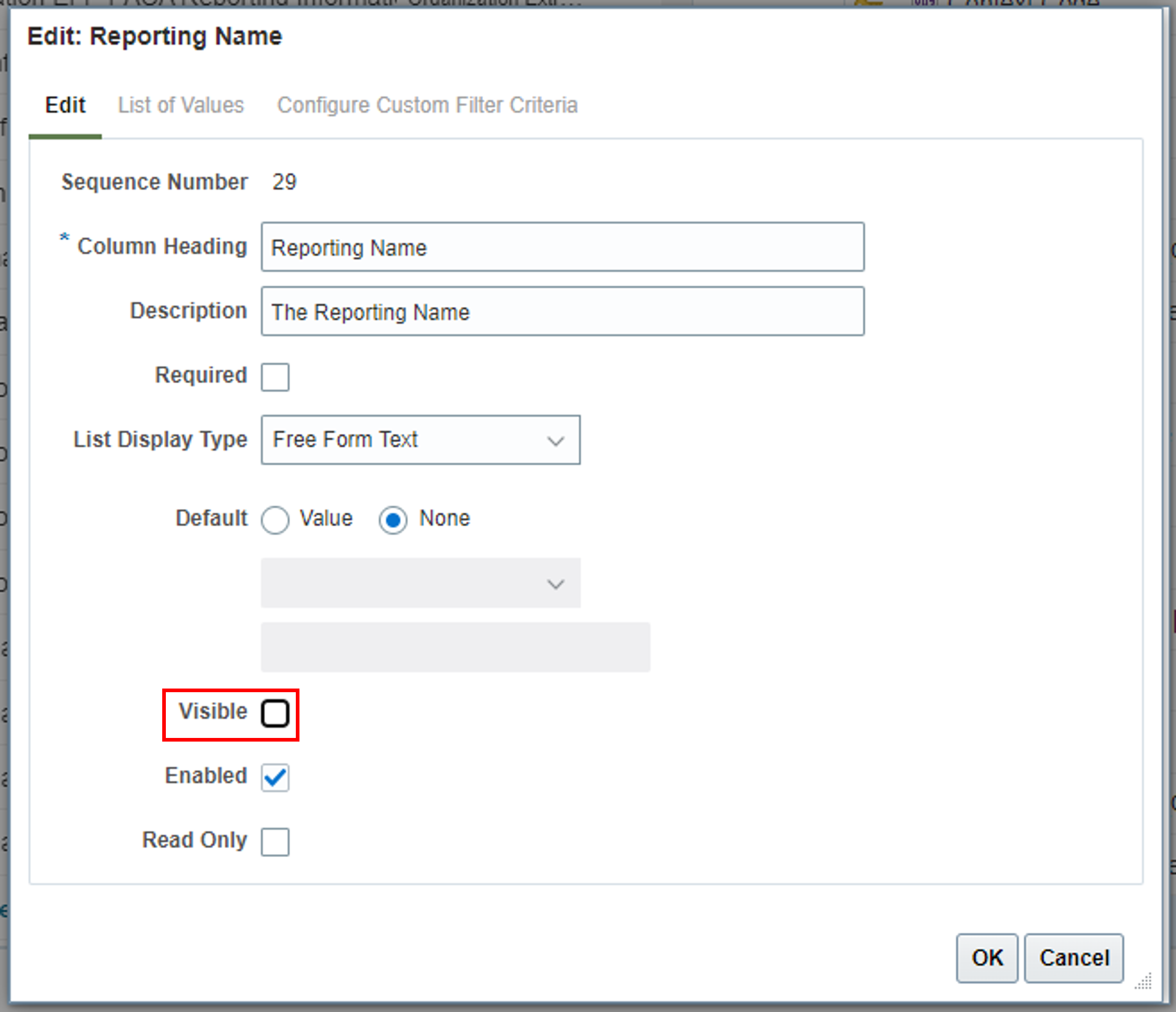
Adding Segments for Another Context
- Search for available attributes in the Work Day Information context.
- Add these attributes from the Work Day Information context to your template:
- Standard Working Hours
- Standard Working Hours Frequency
- Work Start Time
- Work End Time
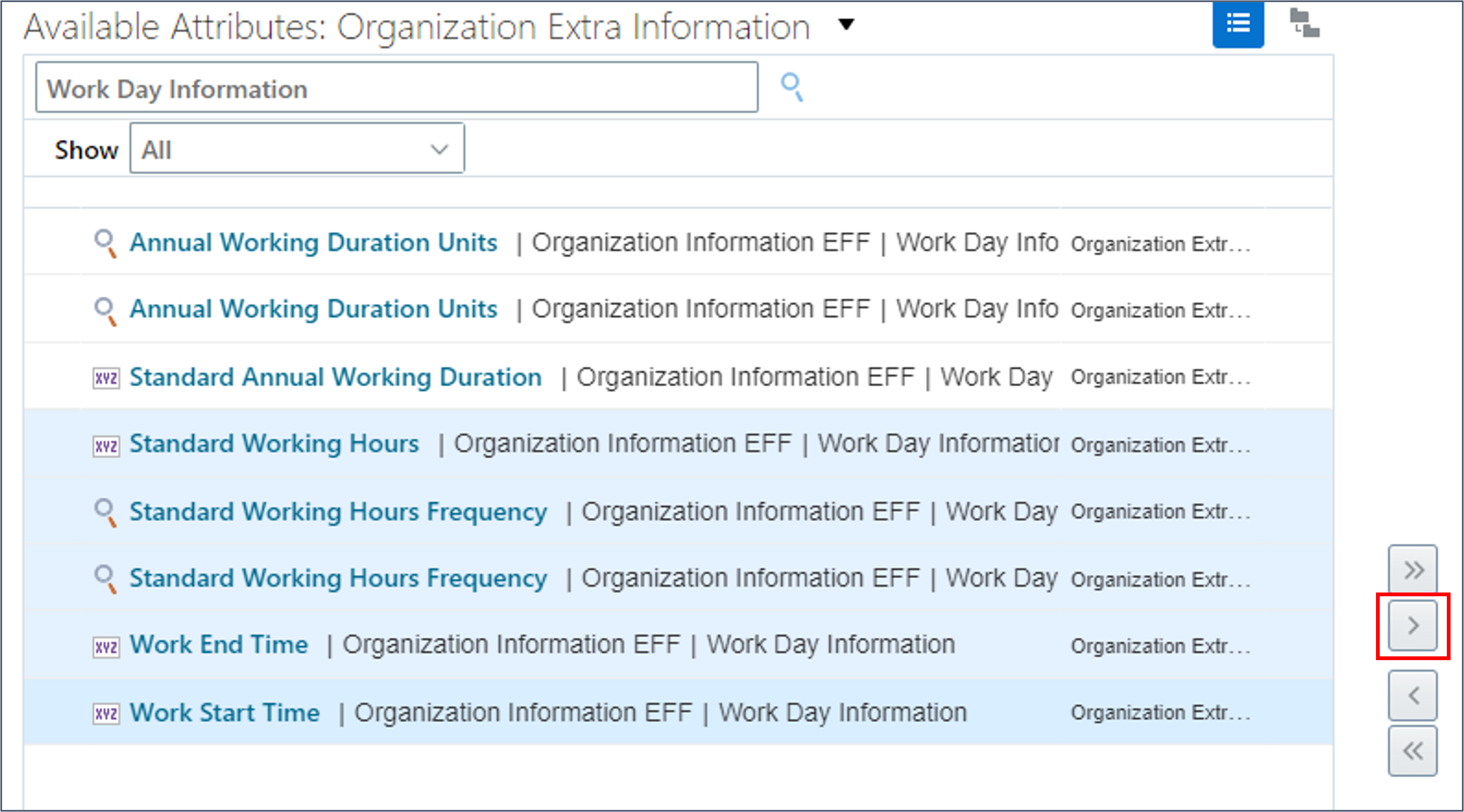
Note:
Sometimes there are two attributes with the same name. One accepts a lookup code or ID, the other accepts a meaning or value. It's not always easy to identify this from the attribute name. If in doubt, add both. - Review the attributes added to the Selected Attributes panel.
- Validate and save your template. Uncheck the Show excluded attributes checkbox and click Advanced Options for Attribute Definition on the Selected Attributes toolbar.
- Expand the Column Heading and Attribute Key columns. The attribute key uniquely identifies each attribute in a spreadsheet template.
- Uncheck the Include in Spreadsheet checkbox for each of the flexfield segment attributes specific to the new EFF context from the original Organization Extra Information record.
Tip:
Those where the isn't a number in the attribute key between the object identifier and internal attribute name.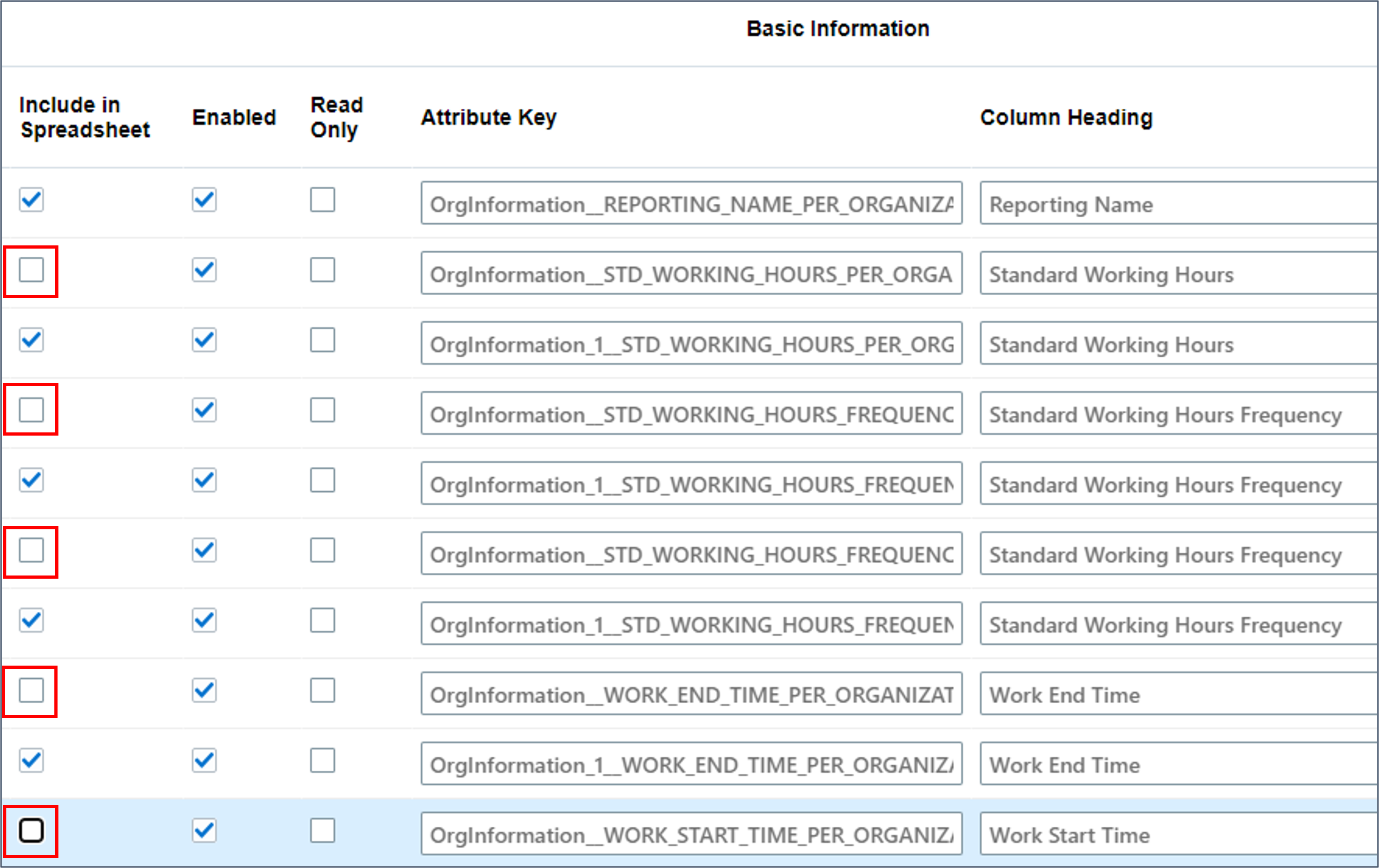
- Uncheck the Include in Spreadsheet for the Standard Working Hours Frequency attribute on the new occurrence that accepts the ID rather than the value.
Note:
Attributes that accept a value or meaning when there is also an ID or code attribute, will have _Display in the attribute key. - Save your changes and exit the advanced options page.
- Finally, edit these attributes on your duplicated record to specify the correct flexfield context and sequence:
Extensible Flexfield Mandatory Attributes for Organization Extra Information Attribute Description Default Type Value Context Code | 1 Specifies the flexfield context code for the second flexfield context. Constant PER_WORK_DAY_INFO Sequence Number | 1 Specifies the sequence of the flexfield context record. Constant 2 OrgInformationContext | 1 Update the default to the Context Code | 1 attribute. Existing selected attribute Context Value | Organization Extra Information|1 Tip:
You'll need to check the Show excluded attributes checkbox to find these in the Selected Attributes panel.You can now activate and use this template to maintain departments whilst populating multiple flexfield contexts.
There will be two occurrences of each of the new flexfield segment attributes. When you add attributes to a duplicated component, the attributes are added to every occurrence.
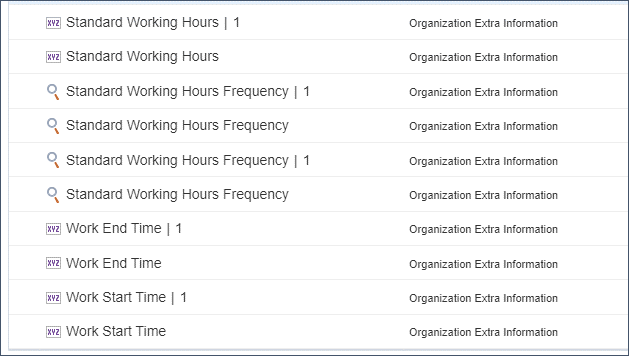

You now need to hide the new flexfield segment attributes from the original occurrence of the EFF component.
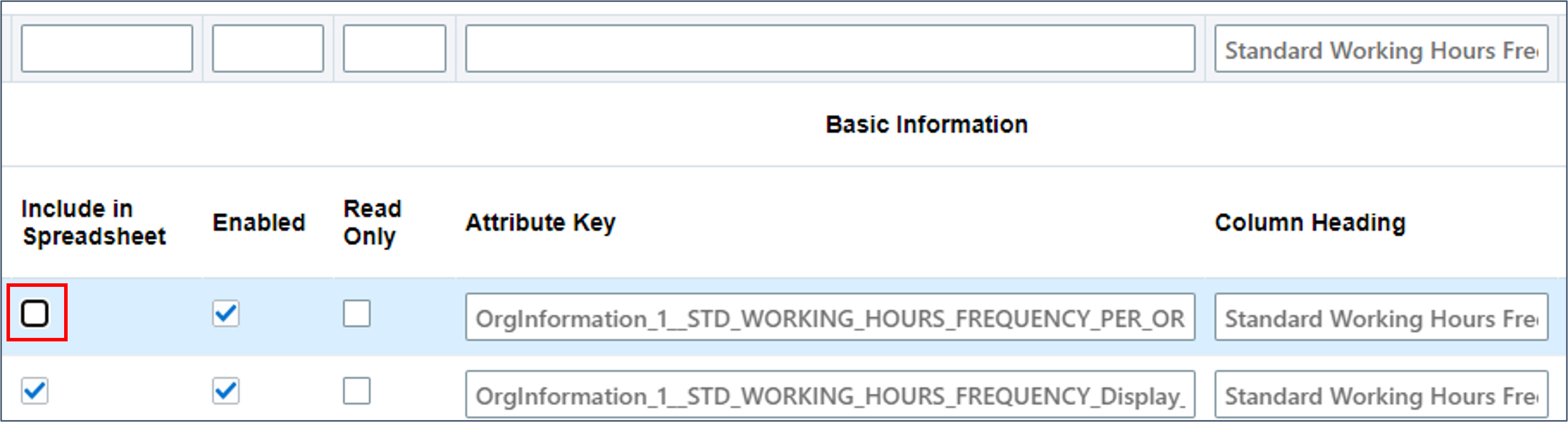
You should now have only one Standard Working Hours Frequency attribute visible in the spreadsheet; the _Display attribute from the 1st duplicate of the flexfield record.
Related Links
The latest tutorials for HDL and HSDL are published in this topic on Cloud Customer Connect:
Acknowledgements
- Authors - Ema Johnson (Senior Principal Product Manager)
More Learning Resources
Explore other labs on docs.oracle.com/learn or access more free learning content on the Oracle Learning YouTube channel. Additionally, visit education.oracle.com/learning-explorer to become an Oracle Learning Explorer.
For product documentation, visit Oracle Help Center.
Including Flexfield Segments in HCM Spreadsheet Data Loader Templates
G10242-03
September 2024