Introduction
Maintain your Oracle HCM Cloud data using HCM Spreadsheet Data Loader (HSDL). Spreadsheets are generated from templates defined for the use cases you support. These can be granted to business users to bulk-load the data they are responsible for. For example, a New Hires template can be assigned to your Human Resource Specialist role.
This tutorial explains how to import data into your HSDL spreadsheet from a comma-delimited file.
Objectives
- Learn how to generate the file shape for a HSDL template.
- Import and upload data supplied in a comma-delimited file.
Prerequisites
To complete this tutorial, you will require:
- Access to the Run Spreadsheet Data Loader task.
- Access to the ORA_PER_JOB spreadsheet template.
Tip:
The Grant Access to Run HCM Spreadsheet Data Loader tutorial explains how to grant this access.Task 1: Generate the File Shape
To supply data in a comma-delimited file that can be imported into a generated HSDL spreadsheet, you first need to download the csv template file for the spreadsheet template being used.
- In the application navigate to My Client Groups > Data Exchange > Run Spreadsheet Data Loader.
- Search for the template with code ORA_PER_JOB.
- Click on the Actions button and select Download CSV Template.
- Open the downloaded csv file. It will look something like this:
- Edit the csv file so that only the columns you want to supply data for exist.
- Reorder the columns as needed.
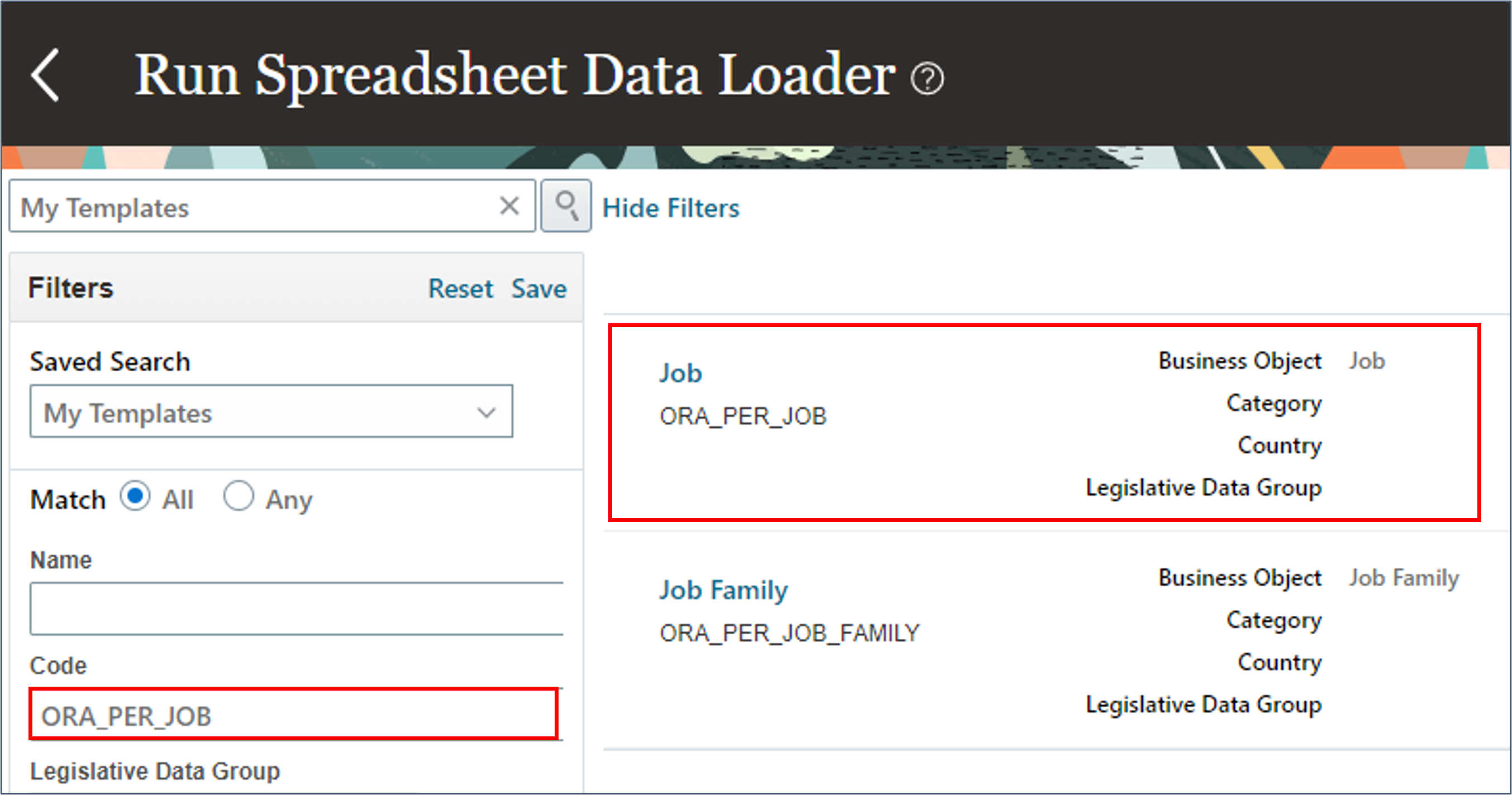

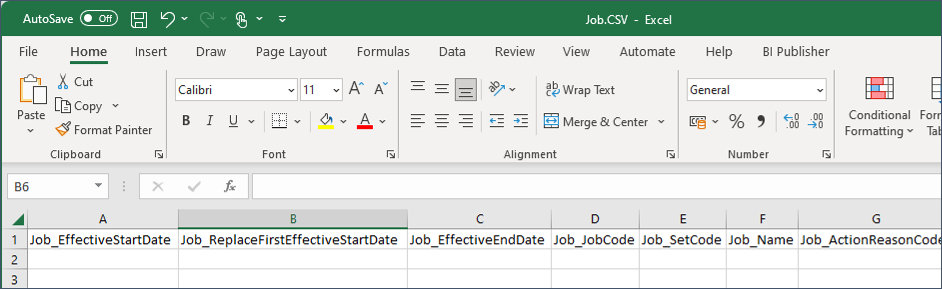
Tip:
The default name for each spreadsheet attribute is the business object name concatenated by the attribute name. For example, Job_EffectiveStartDate is the Effective Start Date attribute on the Job business object.You can now save and share this file shape with users responsible for supplying the data to upload.
Task 2: Importing Files
In this step you'll import a csv file and upload valid spreadsheet rows into the Oracle HCM Cloud.
For the purposes of this tutorial download the New Jobs.csv file.
Tip:
If you open the csv in Excel, the date values will automatically be reformatted which may cause the file import to fail. You can override the default date format when importing the file.- In the application navigate to My Client Groups > Data Exchange > Run Spreadsheet Data Loader.
- Search for the ORA_PER_JOB template.
- Click on the template name.
- Click Yes when prompted to connect.
- Supply your application login credentials.
- Click Create Data Set on the Spreadsheet Loader toolbar.
- Click OK when asked if you want to continue.
- Click OK.
- Click Import File on the Spreadsheet Loader toolbar.
- Click Choose File and select the New Jobs.csv file downloaded previously.
- Click OK.
- Correct the rows that have errors. For example, select a valid Full Time or Part Time value for the row with the full time or part time error.
- Click More > Upload on the Spreadsheet Loader toolbar.
- Click OK on the Upload Options dialog.
- Click OK on the confirmation dialog.
- Click Refresh on the Spreadsheet Loader toolbar to refresh the status information of the spreadsheet rows.
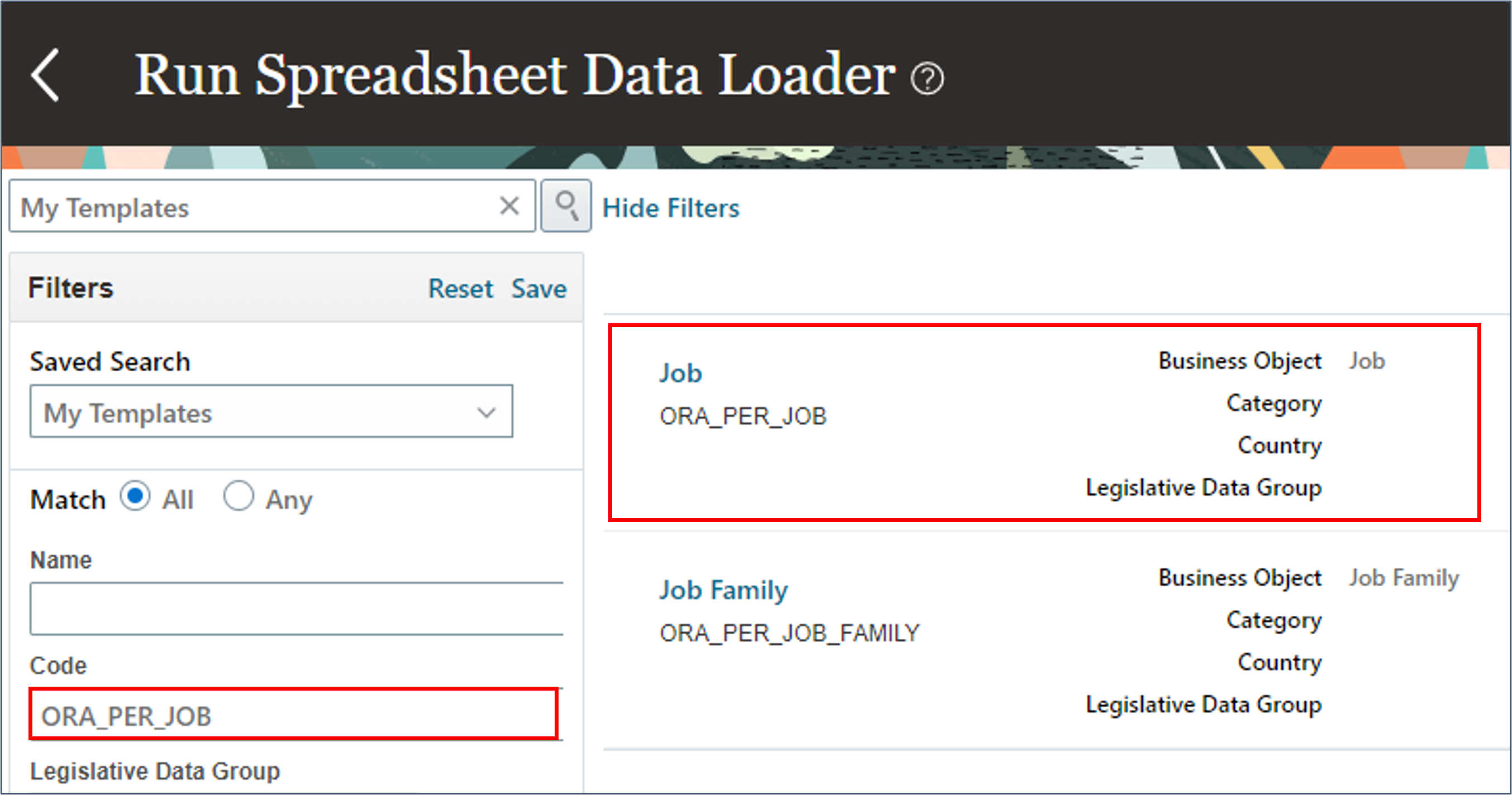
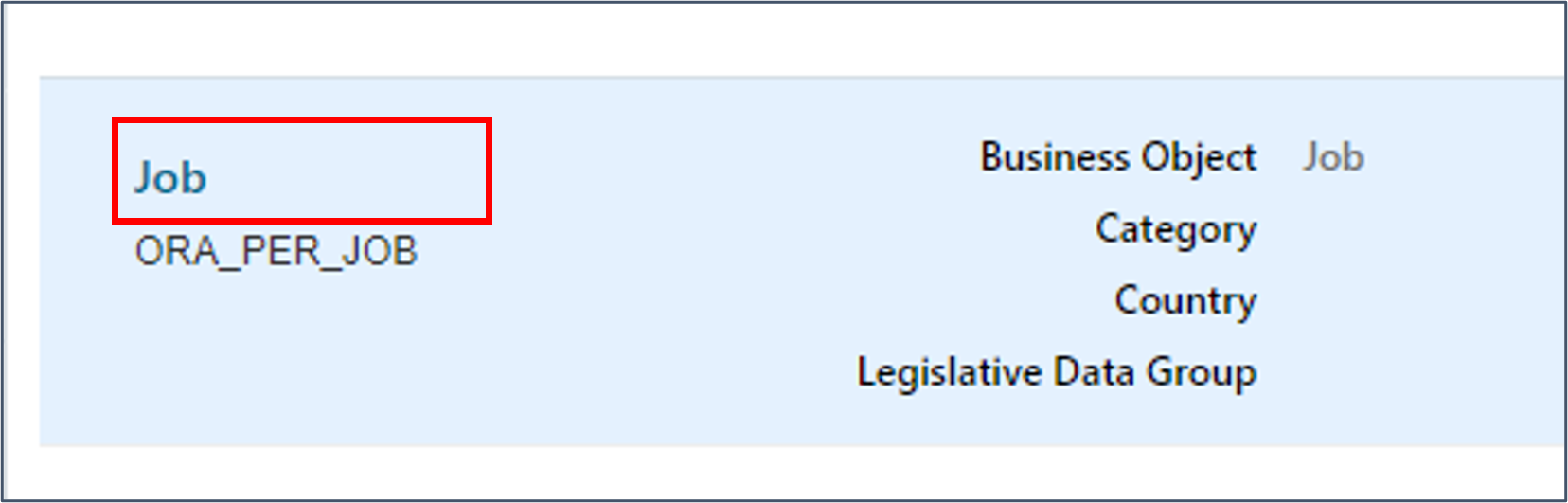
A file will be downloaded and should automatically open.
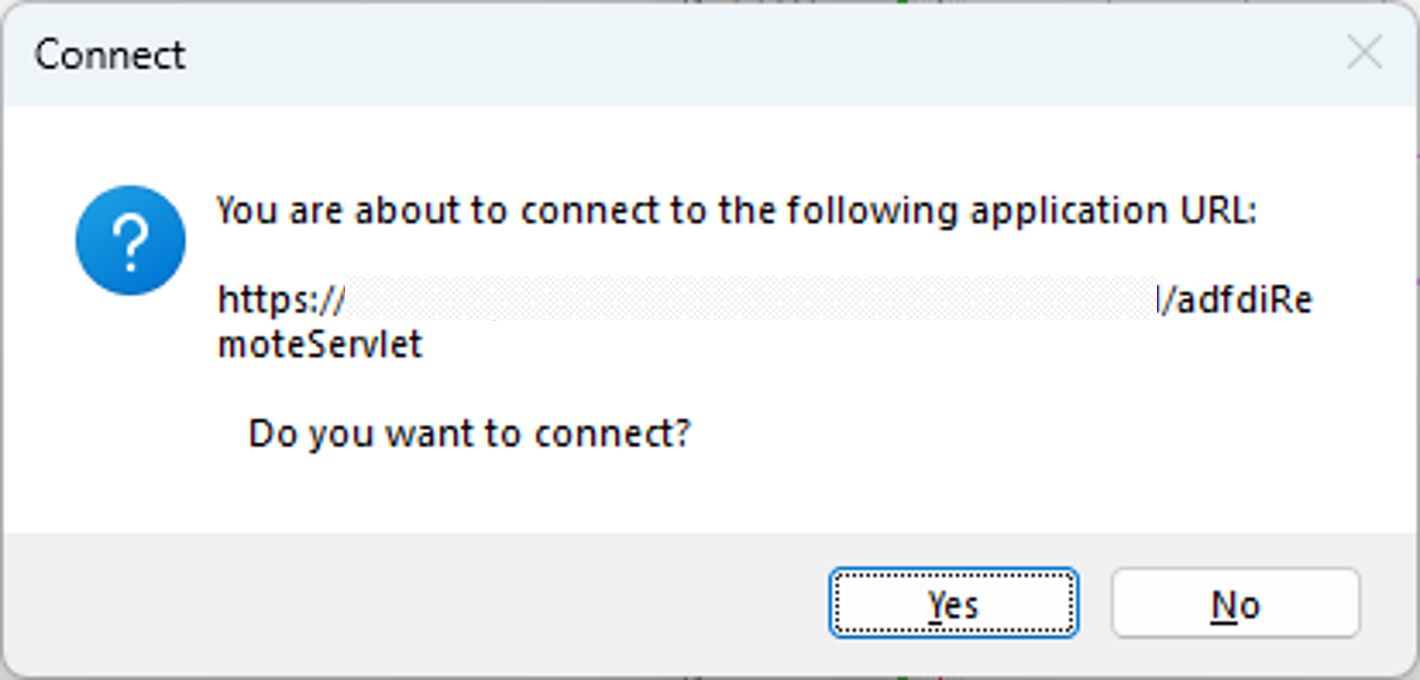
A spreadsheet will be generated from the ORA_PER_JOB template.

A data set is created, and a confirmation displayed.
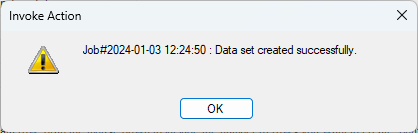
The Import from File dialog window is displayed:
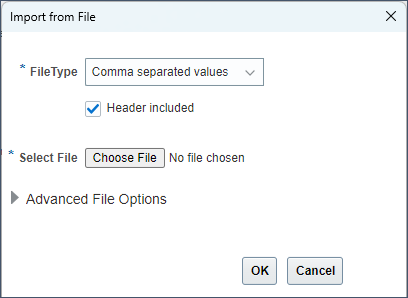
Tip:
You uncheck the Header included checkbox only when you use the default file shape and column order and remove the file header from your data file.Tip:
You can review and overwrite the default file shape settings by expanding the Advanced Options section.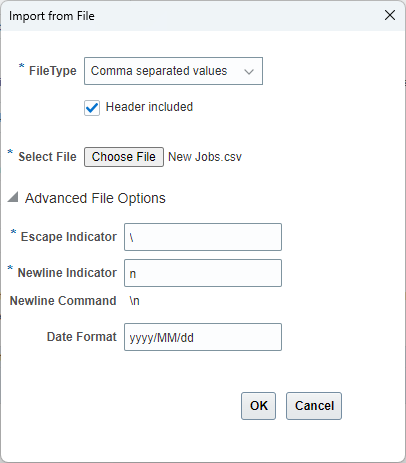
The file rows are imported as spreadsheet rows. Those with import errors will have an Upload Progress of Error. Review the Message text.
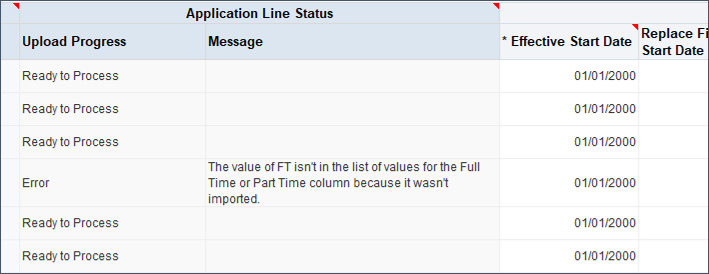
Valid rows will be uploaded, invalid rows will return a message explaining the error. These can be corrected and uploaded within the spreadsheet.
Related Links
The latest tutorials for HDL and HSDL are published in this topic on Cloud Customer Connect:
Refer to this help topic for further information:
Watch this video for an overview of working with data sets in HSDL:
Acknowledgements
List the names and title of authors and contributors. This section is optional; delete if not needed.
- Authors - Ema Johnson (Senior Principal Product Manager)
More Learning Resources
Explore other labs on docs.oracle.com/learn or access more free learning content on the Oracle Learning YouTube channel. Additionally, visit education.oracle.com/learning-explorer to become an Oracle Learning Explorer.
For product documentation, visit Oracle Help Center.
Import Files into HCM Spreadsheet Data Loader Spreadsheets
F91119-04
September 2024