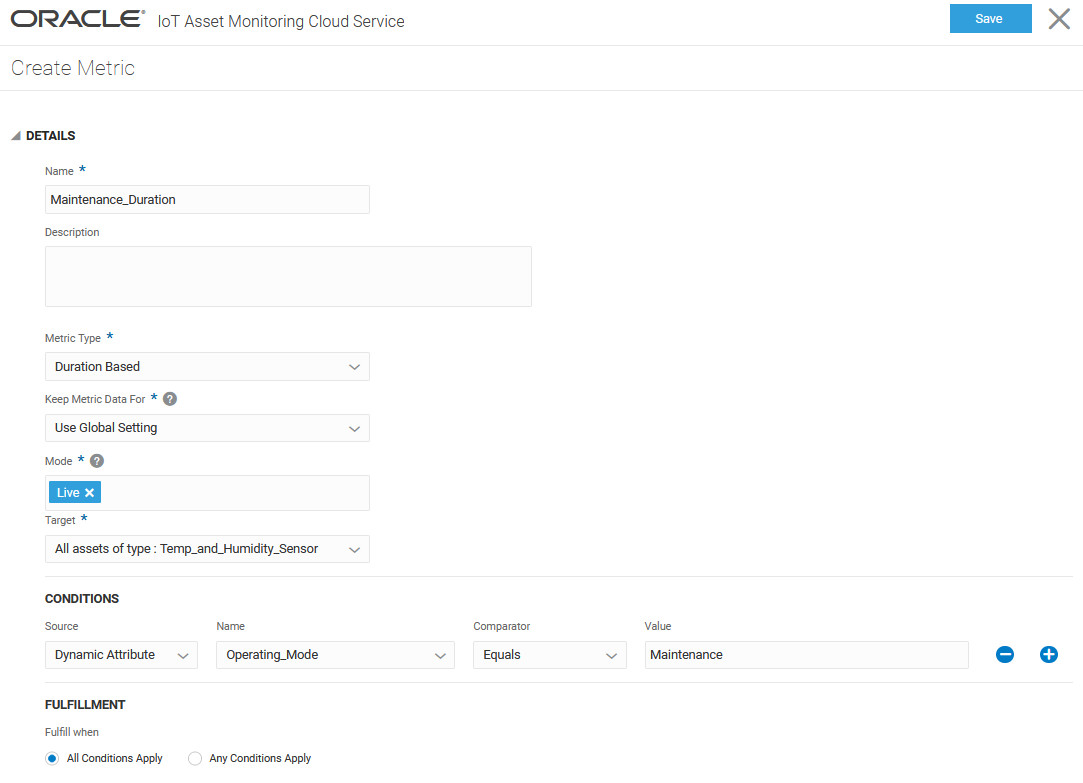Use Duration Tracker Metrics
Duration tracker metrics let you track asset state durations based on the conditions that you specify. Your conditions can use the asset location, sensor attribute values, dynamic attribute values, and other asset metrics.
For example, your supply chain flow may require you to track the duration that a mobile asset spends in the warehouse. Or you may want to track the amount of time that a cold storage unit door is left open. Manufacturing scenarios may require you to track the duration of time for which sensor attribute values remain out of range.
Like other metrics, you can add duration tracker metrics to your organization and asset dashboards. You can also use duration tracker metrics in your rule conditions to generate incidents, warnings, or alerts if the threshold duration is violated.