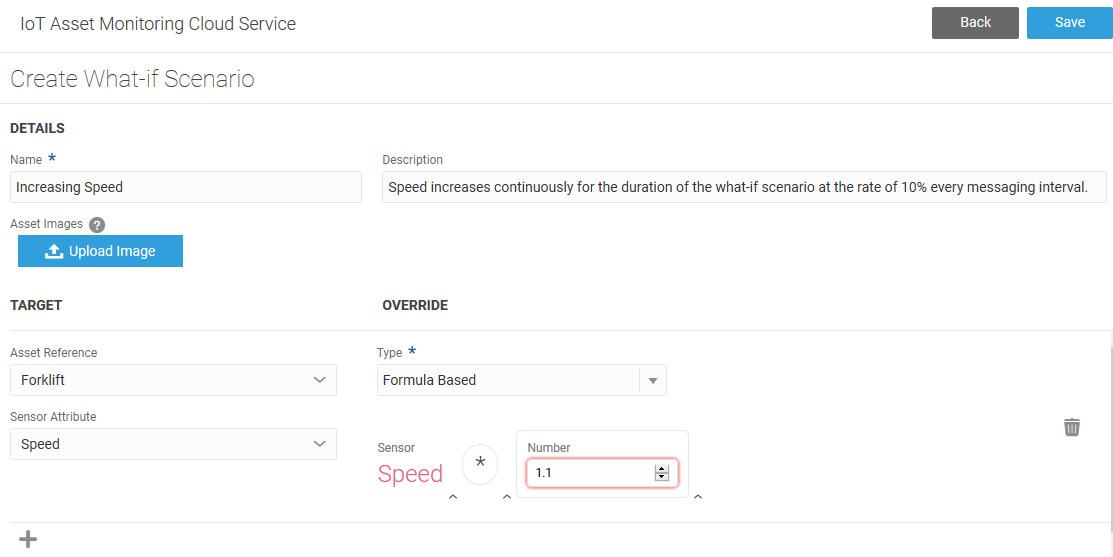Use What-If Scenarios for End-to-End Simulation Tests
Use what-if scenarios to run scenario-based simulation tests for your assets. What-If scenarios help test and validate your asset monitoring and management setup.
For example, you can simulate a one-minute spike in temperature for your temperature sensor. If you have a rule defined, you can check if a corresponding incident is raised in the system. If you are connected to other enterprise systems like the Oracle Fusion Cloud Maintenance, you can verify that a corresponding maintenance work order is created in the external system.
A what-if scenario lets you override the actual incoming sensor data for an asset with the scenario data. You can choose the period of time for which the scenario runs. The what-if scenario lets you test all the various entities associated with the asset type, such as rules, metrics, and anomalies. So, for example:
- You can create scenarios that trigger your rules, which in turn trigger incidents, warnings, device actions, or device alerts.
- You can look at how the scenario affects metrics (KPIs) that are using the overridden sensor attributes.
- You can verify if anomalies are registered against positive test cases.
To define a what-if scenario for an asset type, create a pattern-based or formula-based simulation for one or more of its sensor attributes. Then run the what-if scenario for a real asset and a chosen period of time.
When the what-if scenario runs for the asset, the real sensor data gets overwritten by the simulation scenario data. The Digital Twin view of the asset reflects the fact that a what-if scenario is active for the asset.
You can verify how the associated organizational entities are affected both during and after the test.