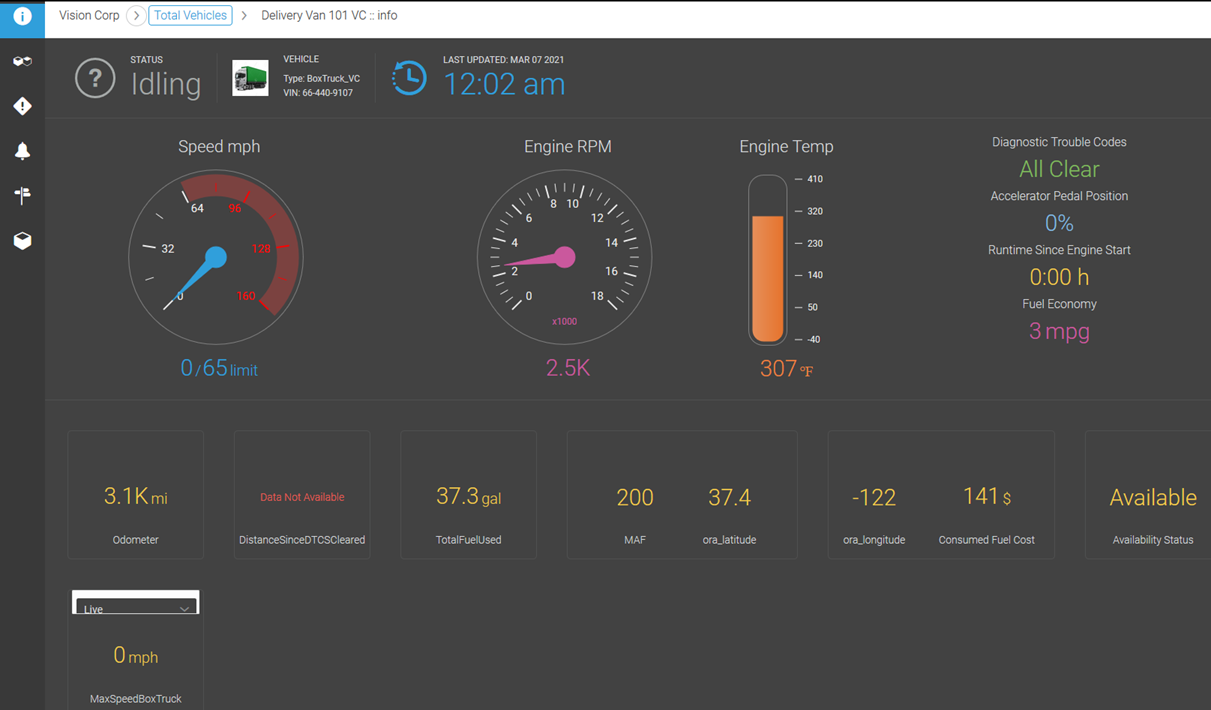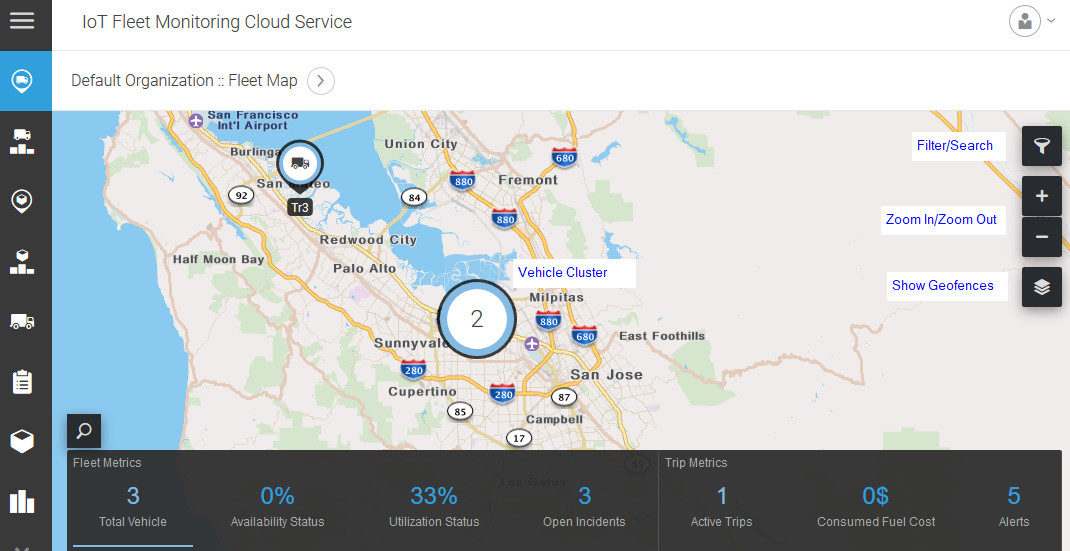The Operation Center
The Operation center is the default view for your organization. When you first log in to Oracle IoT Fleet Monitoring Cloud Service, you are placed in the Operation center for your organization.
You can return to the Operation center from any page by clicking Menu and selecting Operation Center.
Monitor your fleet, vehicles, drivers, trips, shipments, and facilities from the Operation center. The Organization Dashboard is the default Operation Center page. The Organization Dashboard provides a snapshot view of the current status including threshold deviations or exceptions raised for trips, vehicles, drivers, facilities, equipment, ship-units or packages, and ship-items currently in-transit, for the active organization.
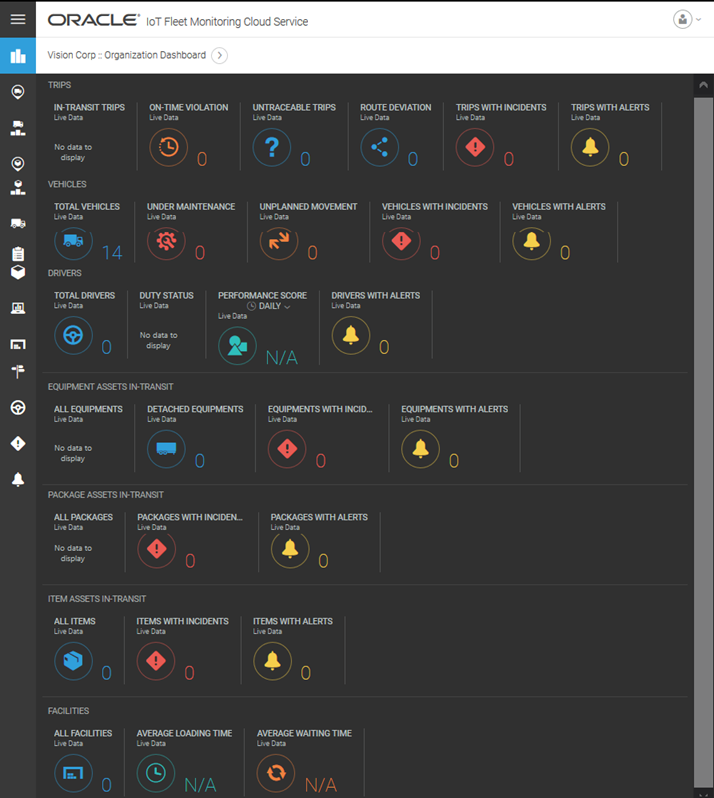
The toolbar on the left lets you access the following pages:
Note:
The Shipment business object will be deprecated in a future release. Hence it is recommended to use Trips for real-time monitoring of in-transit movements.| Item | Description |
|---|---|
|
|
This page provides you a snapshot view of the live status of the trips, vehicles, drivers, facilities, equipment assets, package assets, and item assets that are in- transit in the currently active organization. This page is the default view of the Operation Center. You can monitor live data of in-transit trips, untraceable trips, vehicles under maintenance, off-duty or on-duty drivers, equipment assets , package assets, and unit assets in-transit. These and several other vital parameters help you determine the overall performance of your organization in a single view. Note that the equipment assets, package assets and item assets are the well-known assets created and managed in Oracle IoT Asset Monitoring Cloud but have been leveraged in trips that are tracked and monitored in Oracle IoT Fleet Monitoring Cloud. |
|
|
This page displays your fleet vehicles on the map. The Fleet Metrics and Trip Metrics display vehicle and trip metrics for the vehicles appearing on the map. |
|
|
Shows shipments on the map. Use the shipments map view and info view to get real-time insights into your shipments in transit. Shipment metrics are displayed in a ribbon at the bottom of the shipment map view. Use the metrics ribbon to quickly locate shipments and view shipment metrics including active shipments, incidents, untraceable shipments, delayed shipments, and transportation costs. Shipper or Administrator permissions are required to view the shipment map view. |
|
|
Lists your vehicles along with their details, such as registration number and status. Click Information |
|
|
Transaction logs can assist with troubleshooting Oracle Transportation Management Cloud Service communication issues. The transaction logs display all trip or shipment data that was sent to (outbound) or received from (inbound) Oracle Transportation Management Cloud Service or Oracle Intelligent Track and Trace. See View Transaction Logs. |
|
|
Lists the shipments along with their details, such as driver, vehicle, stops, and delivery status details. Shipper or Administrator permissions are required to view shipment details. |
|
|
View the shipments dashboard to quickly determine shipment performance for the current day or the previous seven days. The key performance indicators (KPIs) displayed on the dashboard include details, such as average delay, average freight weight, total freight cost, and delivery status. |
|
|
Lists your facilities along with their average loading and waiting times. |
|
|
Shows your trips with details, such as status and trip alerts. |
|
|
Lists the designated drivers along with their duty statuses and currently assigned vehicles. |
|
|
Lists the incidents generated by rules. Details such as incident status, summary, priority, and creation time are also included. Click Information |
|
|
Lists the alerts generated by rules. Details such as description, alert type, rule type, and creation time are also included. Click Information |
The breadcrumbs at the top let you filter your context. For example, use the breadcrumbs to navigate to a particular vehicle, trip, or driver in the organization.
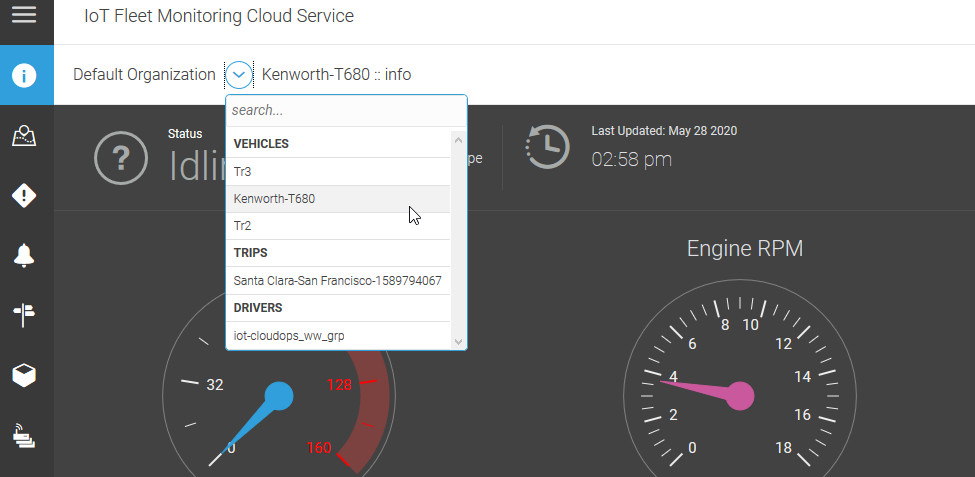
Use the Organization Dashboard
Use the Organization Dashboard to obtain the current status of all the entities of the active organization in a single view. Various widgets display the exceptions raised and deviations occurred for the entities and their sub-entities. It is also referred as an exceptions monitoring dashboard.