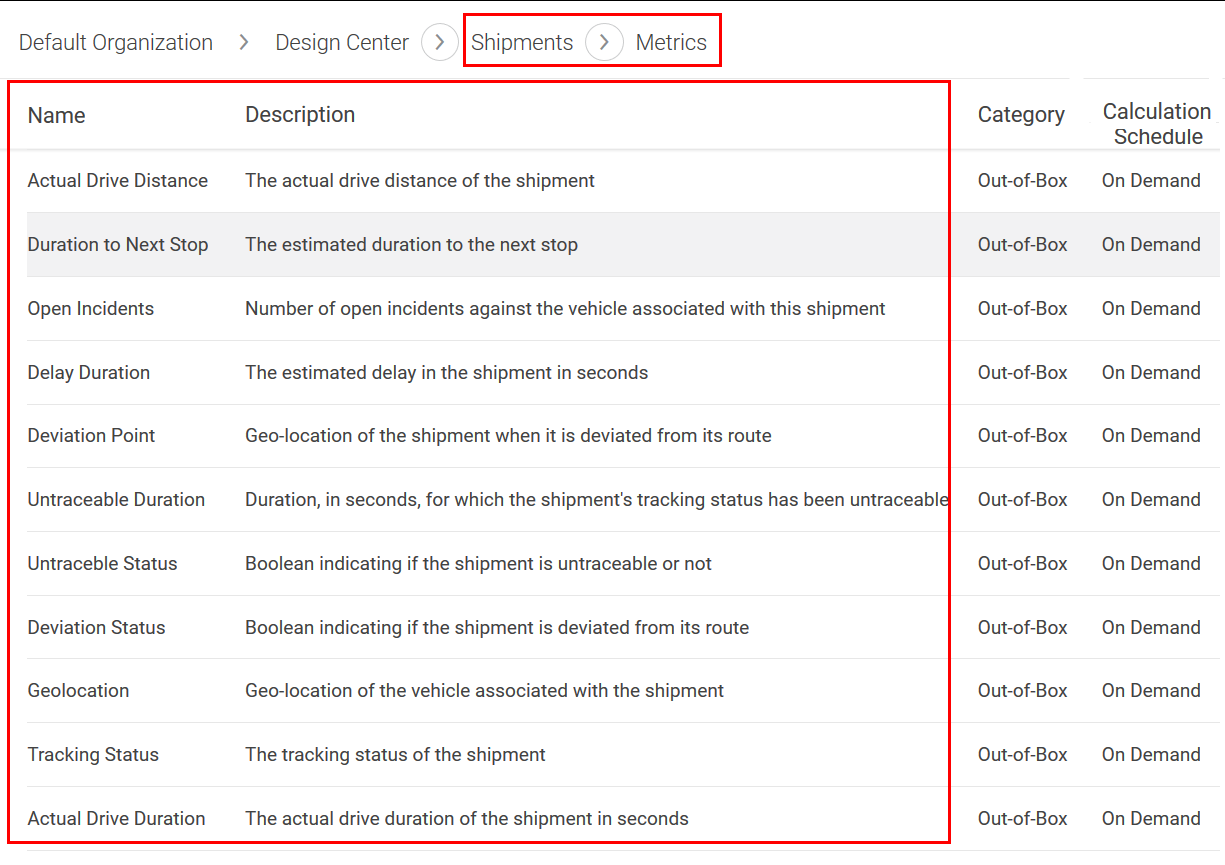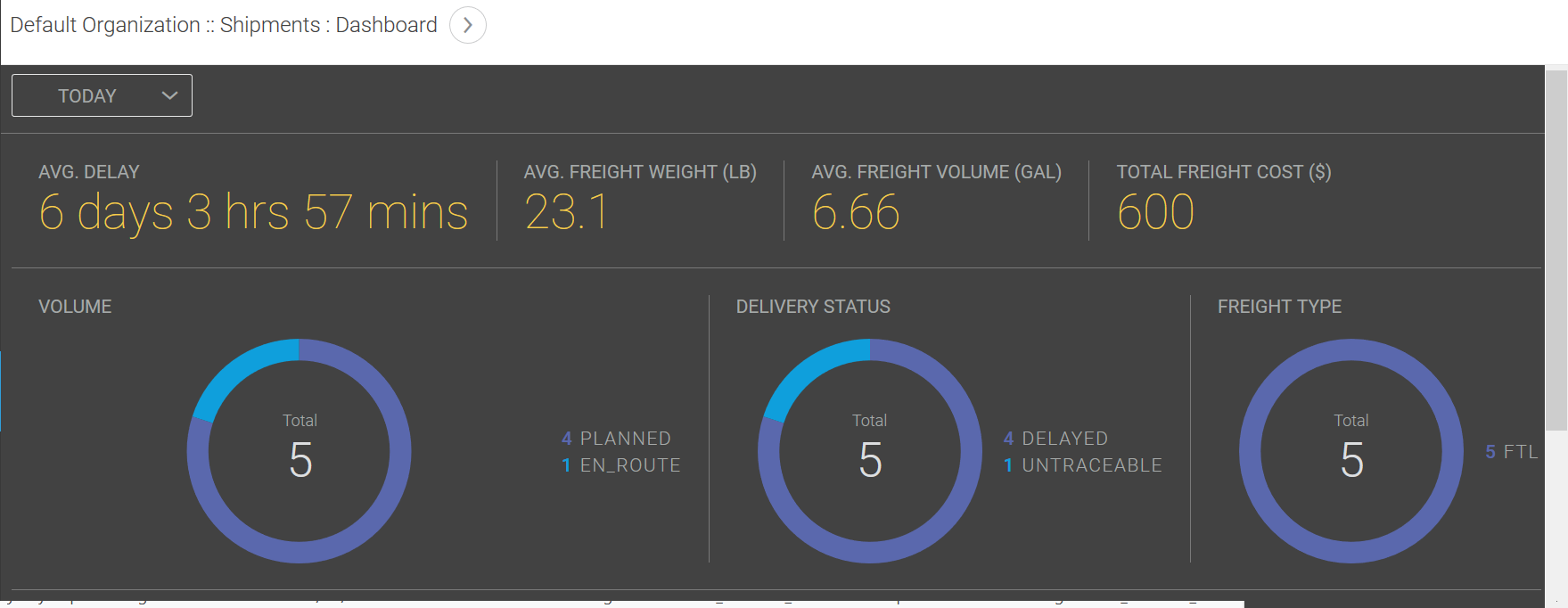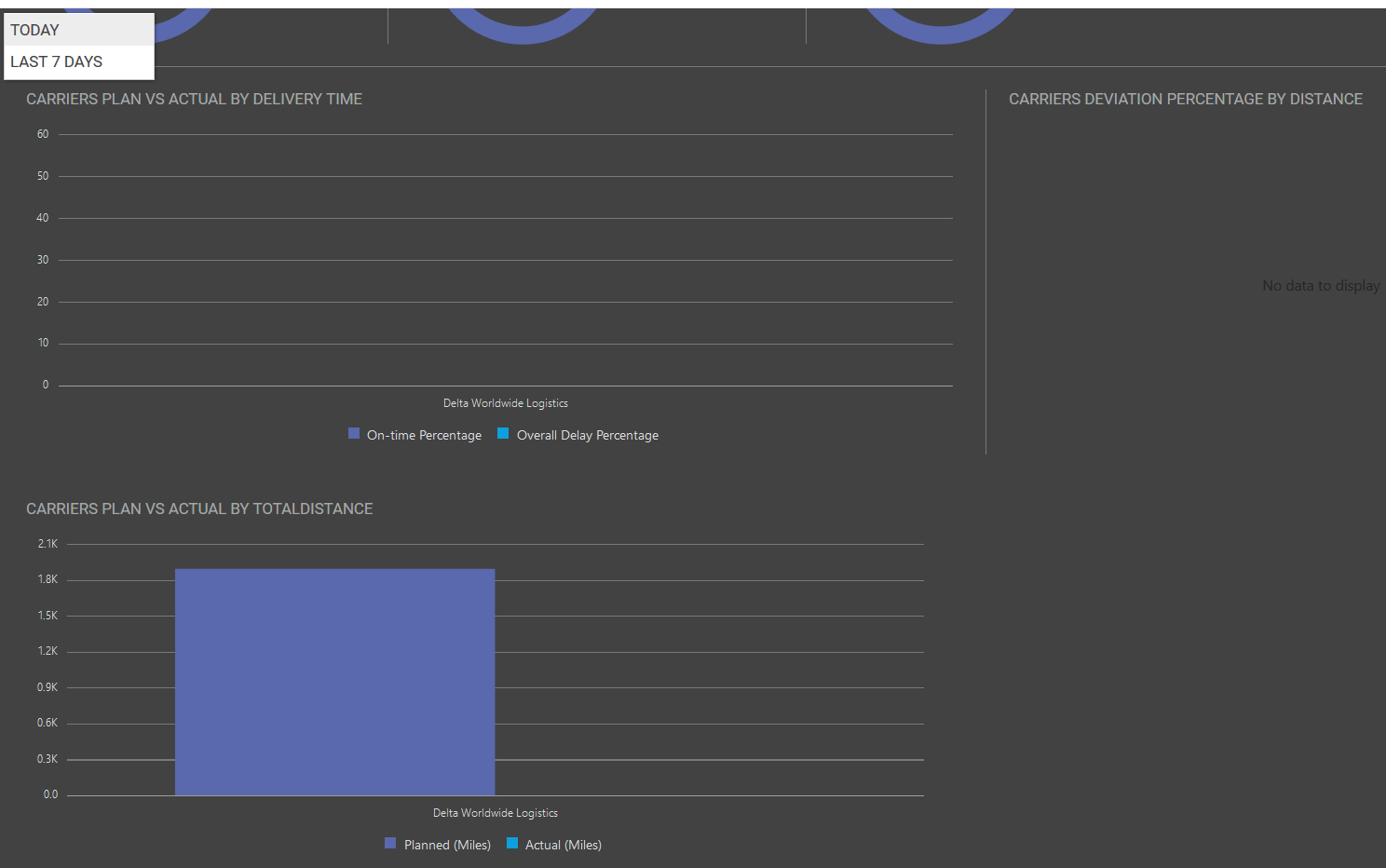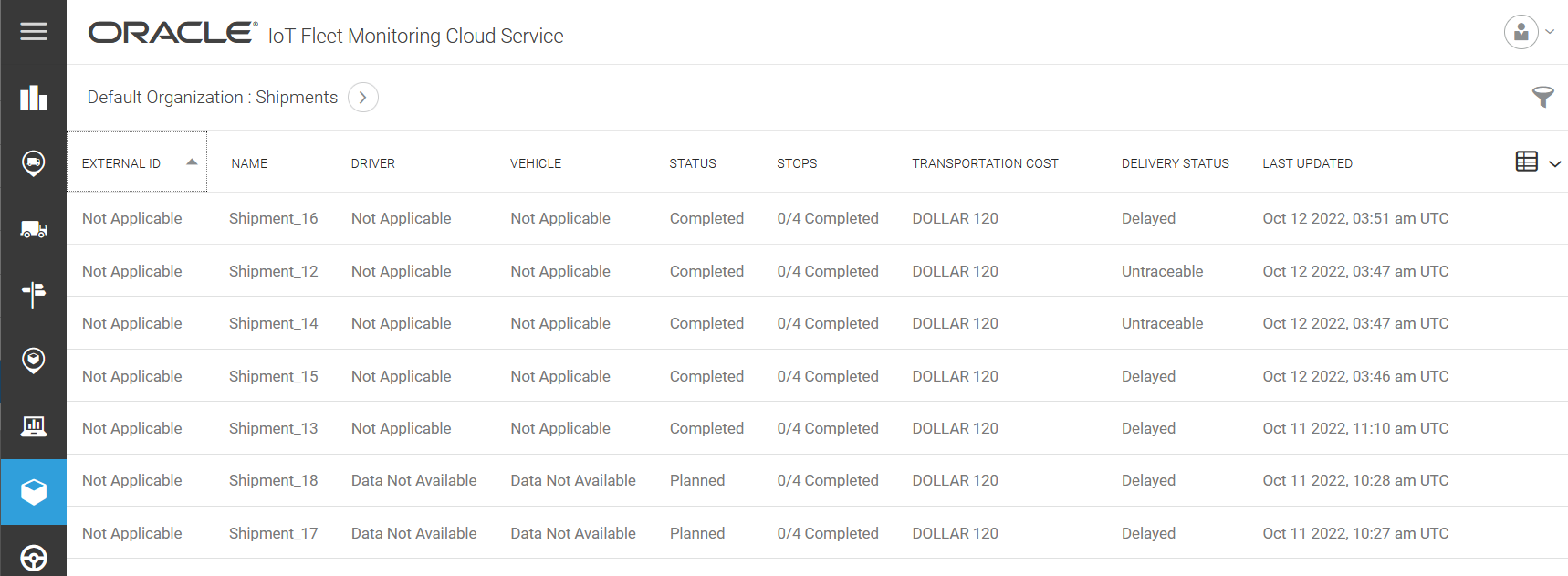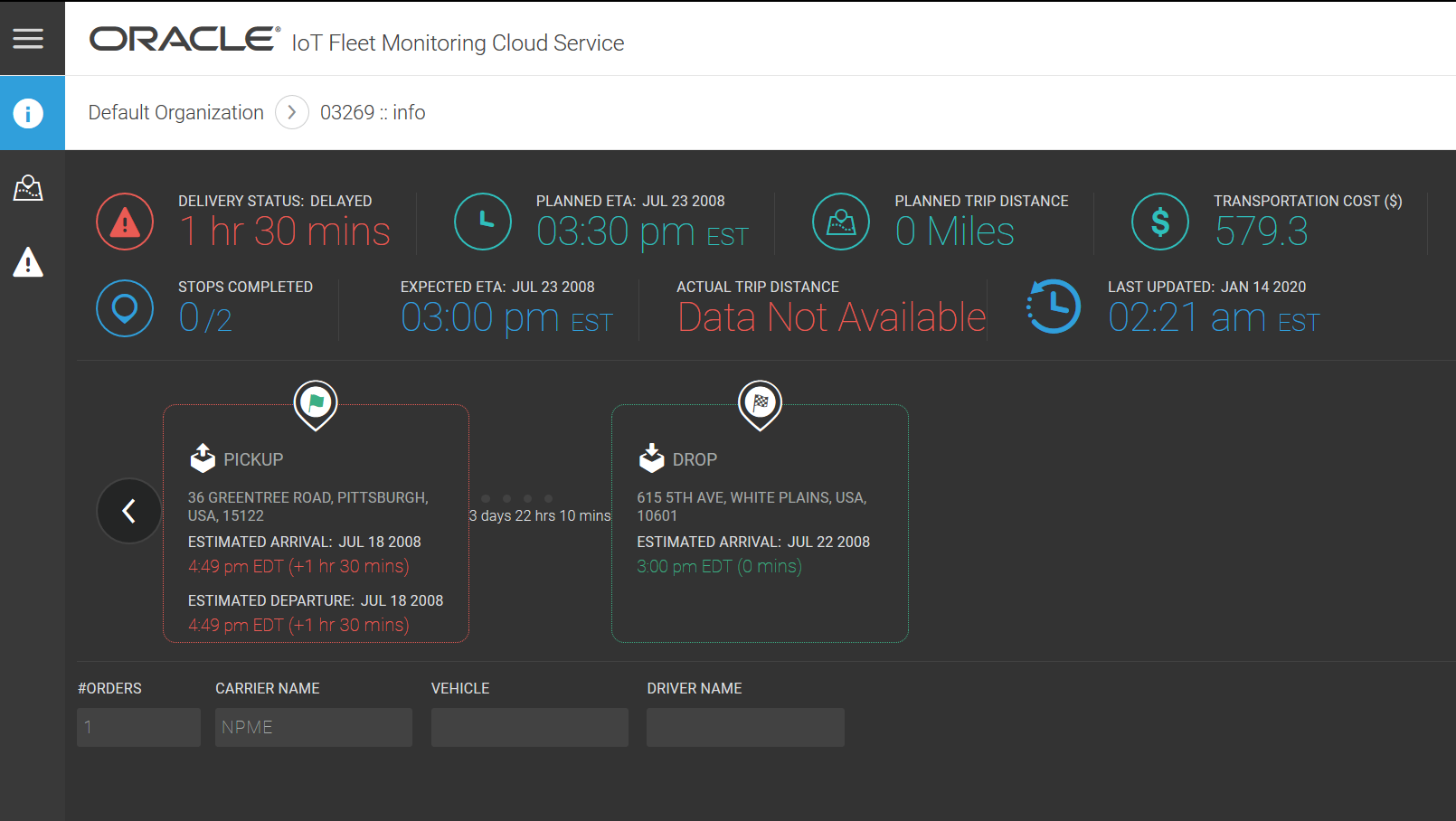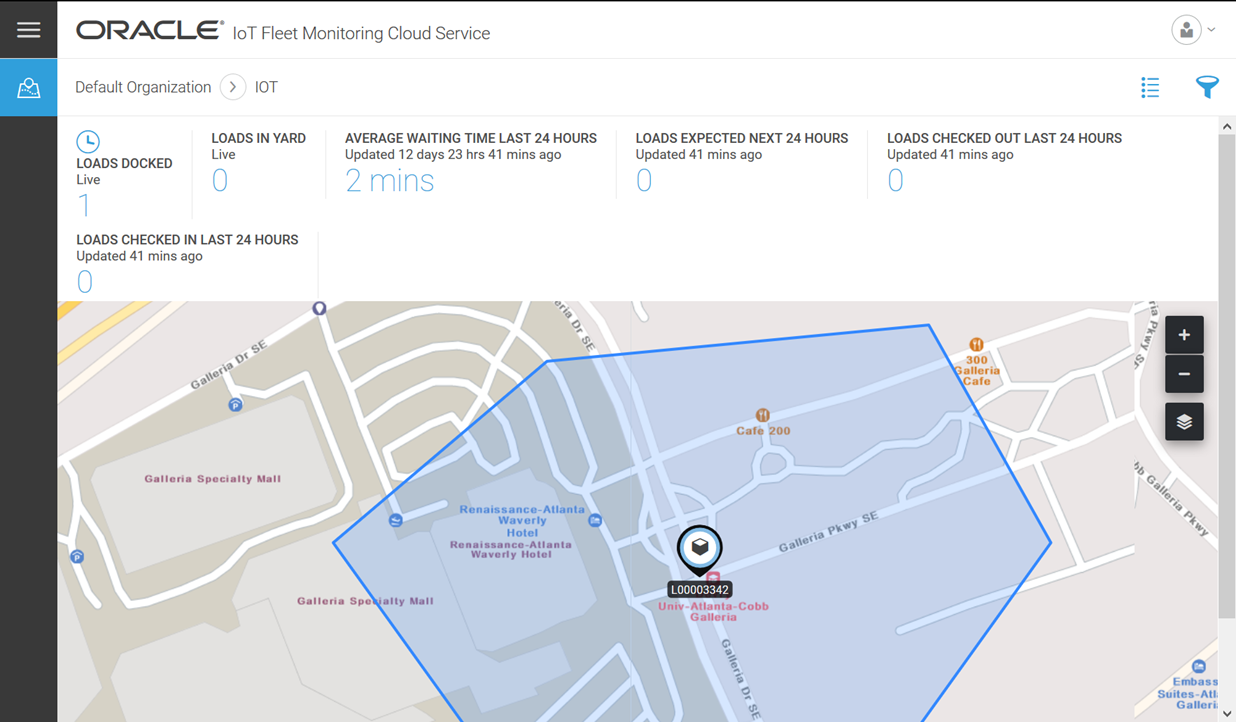13 Monitor Shipments and Facilities
Use the shipments map view and info view to get real-time insights into your shipments in transit. Shipment monitoring can help you lower supply chain costs and reduce customer attrition by identifying risks, problems, and delays early. An user with the shipper role can view shipment information. Use the facilities map view to obtain real-time information about the loads checked in, checked out, docked, and expected.
Note:
The Shipment business object will be deprecated in a future release. Hence it is recommended to use Trips for real-time monitoring of in-transit movements.After configuring an integration with Oracle Transportation Management Cloud Service, shipment data gets imported to Oracle IoT Fleet Monitoring Cloud Service, which you can view, track, and monitor from the Design Center. Use the KPI ribbon at the bottom of the shipments map view to view shipment metrics including active shipments, incidents, untraceable shipments, delayed shipments, and transportation costs. The shipments KPI dashboard lets you monitor shipment metrics and the shipments dashboard provides you cumulative analytics data of shipments. The shipments info view and map view helps you to keep customers aware of any potential delays and you always know where their packages are and when they will be delivered.
After configuring an integration with Oracle Warehouse Management Cloud Service and importing facilities into Oracle IoT Fleet Monitoring Cloud Service, you can view and monitor facilities, its KPIs, and metrics from the Design Center.
View All Shipment Metrics
You can view all the in-built and user-defined metrics for shipments of an organization from Design Center. The Edit (![]() ), Duplicate (
), Duplicate (![]() ), and Delete (
), and Delete (![]() ) icons are active for user-defined KPIs only.
) icons are active for user-defined KPIs only.
Use the Shipments Metrics Ribbon
Shipment metrics are appears in a ribbon at the bottom of the shipments map view. Use the metrics ribbon to quickly locate shipments of the current organization and view shipment metrics including active shipments, incidents, untraceable shipments, delayed shipments, and transportation costs. Shipper (IoTFMShipper) permissions are required to view the shipment map view.
- From the Operation Center menu options, click Shipments Map (
 ).
). - Select one of these options on the Shipment Metrics ribbon:
- Total: Select this option to display the number of active shipments of the current organization in the selected view. The numeric value indicates the number of shipments in the current view. When map magnification is low, shipments in the same geographic location are grouped in clusters with the number of shipments displayed within an icon.
- Incidents: Select this option to display the number of reported shipment incidents of the current organization in the selected view.
- Untraceable: Select this option to display the number of shipments of the current organization that have not received a location update for an hour or longer.
- Delayed: Select this option to display the number of delayed shipments of the current organization in the selected view.
- Transportation Cost: Select this option to display the transportation costs for all shipments of the current organization in the selected view.
Add a KPI to the Shipment Metrics Ribbon
Add a new shipment key performance indicator (KPI) to the shipment metrics ribbon at the bottom of the shipments map view of the current organization to monitor shipment KPI data that is important to your business. Shipper (IoTFMShipper) permissions are required to view the shipments map view.
Create a Custom Metrics Ribbon in the Shipment Map View
Metrics ribbons in the map view display key performance indicator (KPI) shipment data. Create a custom metrics ribbon to display KPI shipment data that is specific to your business needs.
Rearrange KPI Data in the Shipment Map View
Rearrange the order and location of sensor and KPI data on the metrics ribbon at the bottom of the map view to meet your specific requirements.
Edit an Existing KPI in the Shipment Map View
Edit KPI data currently displayed in the metrics ribbons at the bottom of the shipment map view to change or edit the information that is displayed. For example, you can change the display color of the KPI data.
Remove a KPI from a Shipment Map View Ribbon
Remove a KPI from a metrics ribbon at the bottom of the shipment map view when it is no longer required.
Remove a KPI Group from the Metrics Ribbon
Remove a metrics group from the shipment map view's metrics ribbon when it is no longer required.
View the Shipments Dashboard
View the shipments dashboard to quickly determine shipment performance for the current day or the previous seven days. The key performance indicators (KPIs) displayed on the dashboard include average delay, average freight weight, average freight volume, total freight cost, total number of completed shipments, freight type, and delivery status of the shipments in the current organization. Additionally, the dashboard displays cumulative graphical data of carriers' plan versus actual by delivery time and by total distance. The carriers' deviation percentage by distance is also displayed.
View Shipment Details for All Shipments
View the Shipments dashboard to quickly determine the status of all shipments, including the distance traveled, delays, transportation cost, and the driver assigned to the shipment. Shipper (IoTFMShipper) permissions are required to view shipment details.
View Shipment Details
View shipment details of a specific shipment, including the distance traveled, delays, transportation cost, the driver assigned to the shipment, vehicle number, carrier name, address of each stop, the estimated time of arrival and departure at each stop, and number of stops completed. Shipper (IoTFMShipper) permissions are required to view shipment details.
View Shipment Route Details
Use the shipment map option to view the route for a specific shipment. Shipper (IoTFMShipper) permissions are required to view the shipment map view.
View Shipment Incidents
Use the shipment incidents option to view incidents reported for a specific shipment.
Search for Shipments in the Map View
Use the filter function in the shipments map view to determine the physical location of a shipment of the current organization.
Create a Shipment Rule
Create a rule to generate an incident or alert when a shipment meets or exceeds a set threshold.
View All Facilities
View all the facilities from the operation center to quickly determine the average waiting time and average loading time of all facilities.
View Facility Details
View details of a specific facility including live metrics on number of loads docked, number of loads in yard, average waiting time, loads expected, checked-in, and checked out in the last twenty four hours. View the geofence of the facility on the map and view a list of the loads and their details.