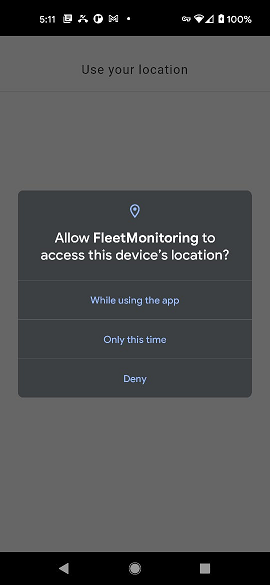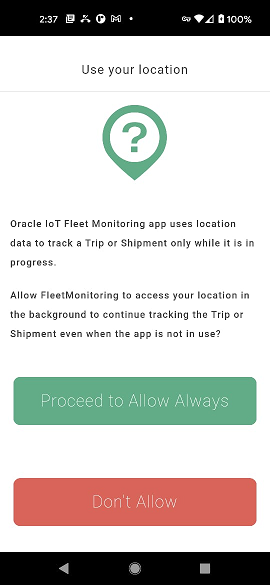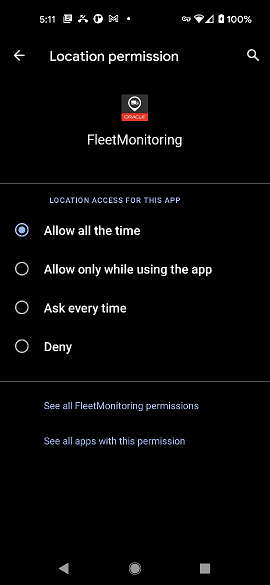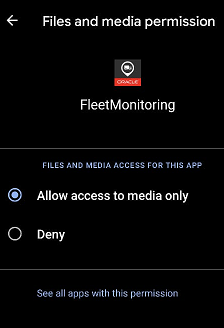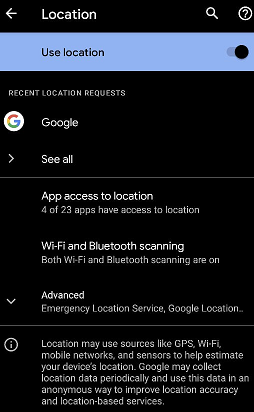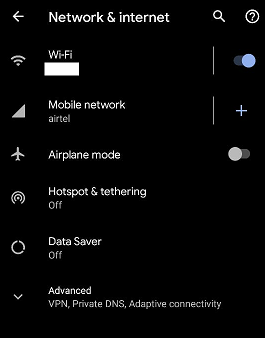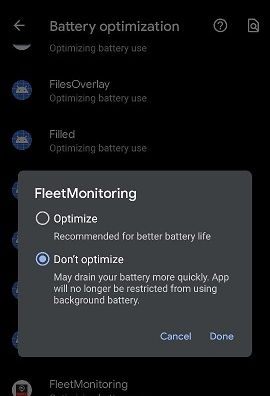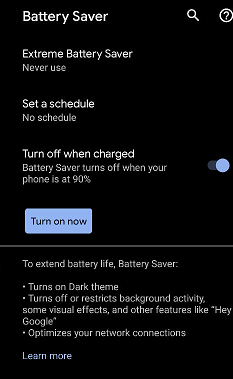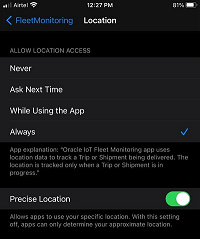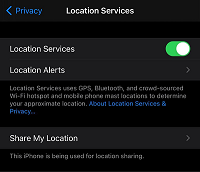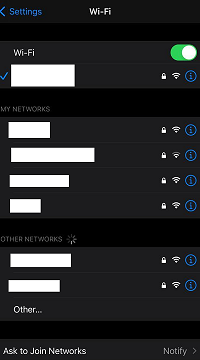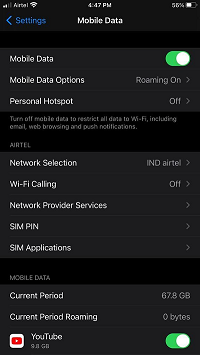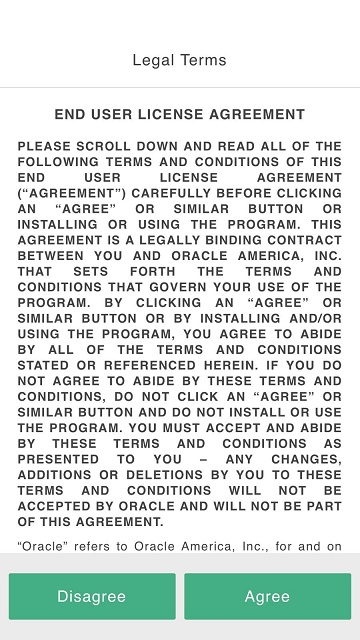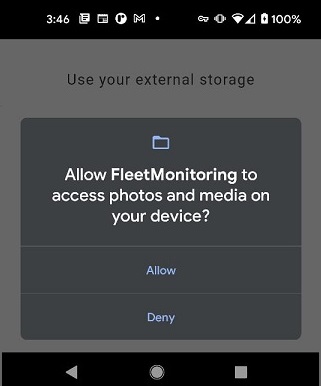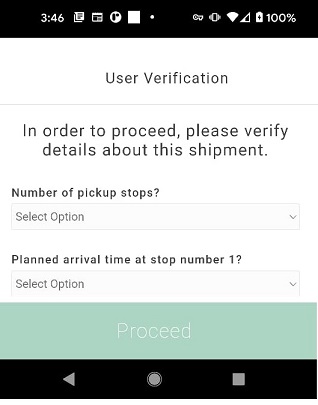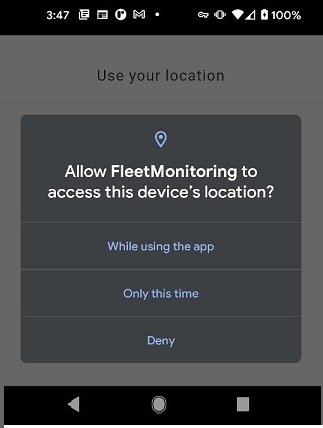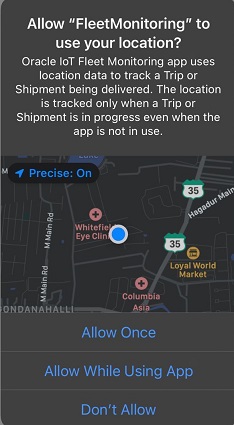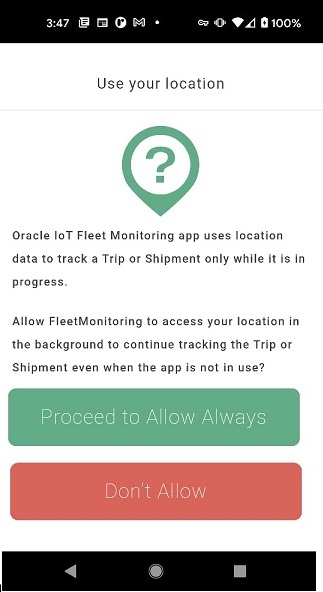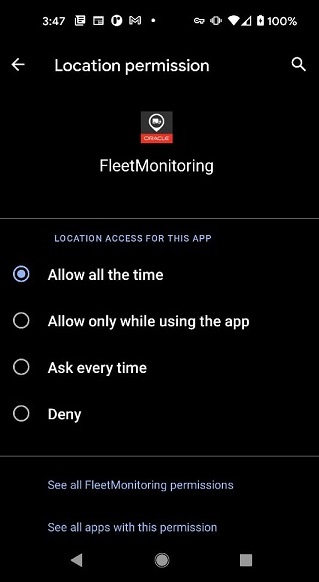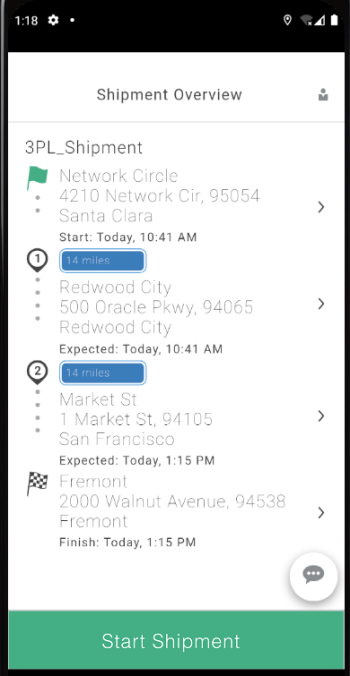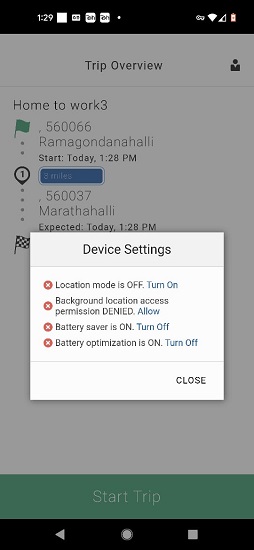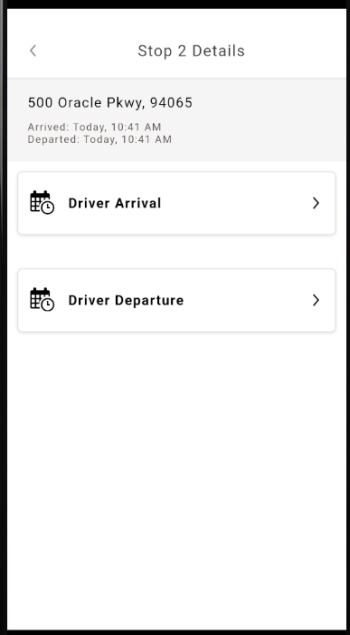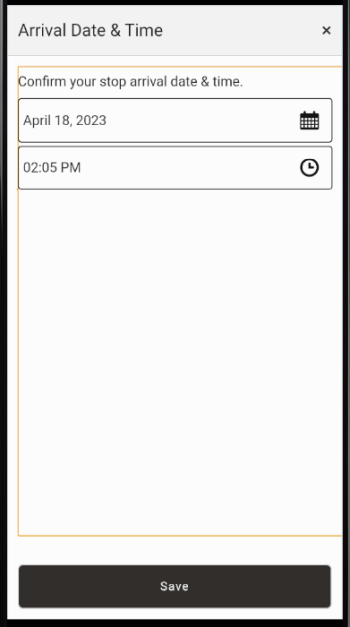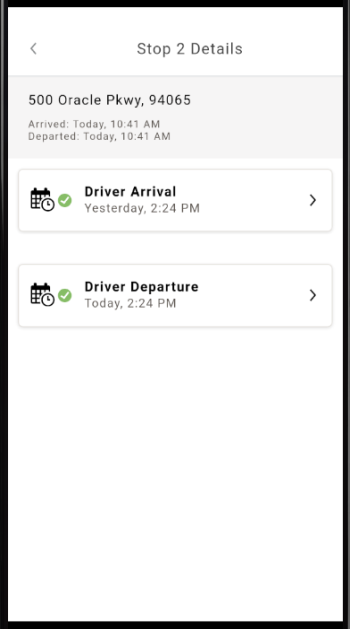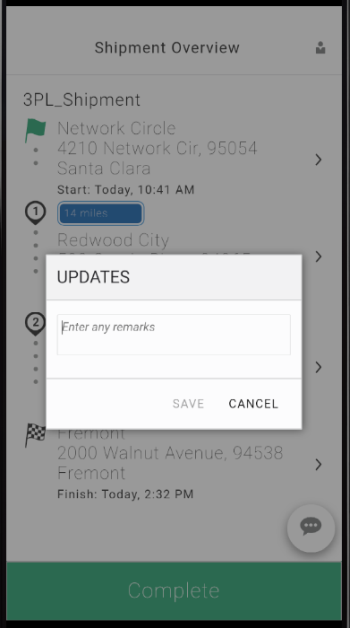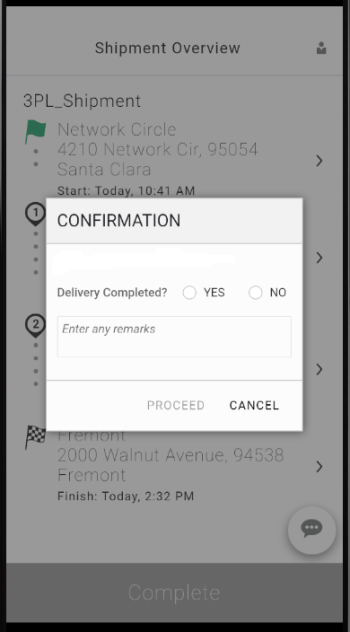Use the Mobile App as a Third Party Carrier's Driver
To enable tracking of third party carriers' trips or shipments, the third party carrier's driver installs the IoT Fleet Monitoring mobile app and then configures the mobile device. This configuration allows the mobile device to send trip's or shipment's location information to the Oracle IoT Fleet Monitoring server application.
In the following topics, you'll learn how to install the app, configure your mobile device settings to send the location info consistently, and start shipments. The settings may slightly vary with the model and make of your mobile device.
To know the workflow of a third party carrier trip or shipment see About Third-Party Carrier Trips.
Install and Launch the Mobile App
As a third party carrier's driver, install the Oracle IoT Fleet Monitoring mobile app and launch it on your mobile device.
Configure an Android Device of a Third-Party Carrier's Driver
As a third-party carrier's driver, you configure your Android device to send location info of the trip or shipment consistently and seamlessly to the Oracle IoT Fleet Monitoring server application.
Configure an iOS Device of a Third-Party Carrier's Driver
As a third-party carrier's driver, you configure your iOS device to send location info of the trip or shipment, consistently and seamlessly to the Oracle IoT Fleet Monitoring server application.
Start and Complete Trips or Shipments
As a third party carrier's driver, you can start a trip or a shipment and complete it from your mobile device.
Note:
The Shipment business object will be deprecated in a future release. Hence it is recommended to use Trips for real-time monitoring of in-transit movements.You've downloaded and installed the Oracle IoT Fleet Monitoring mobile app on your mobile device from the Apple Store or the Play Store. See Install and Launch the Mobile App.
As a third party carrier's driver, if you've been assigned a shipment or trip, then you've received an email containing a link to the trip URL or the shipment URL. Additionally, the email also provides you the answers to the security questions, which help you log-in to the Fleet Monitoring mobile app.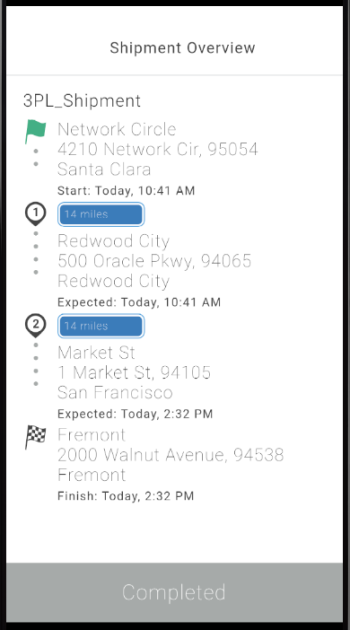
The screen displays the shipment overview screen with the status as completed. The overview screen displays the stop details such a its address, start time, expected time, or finish time.