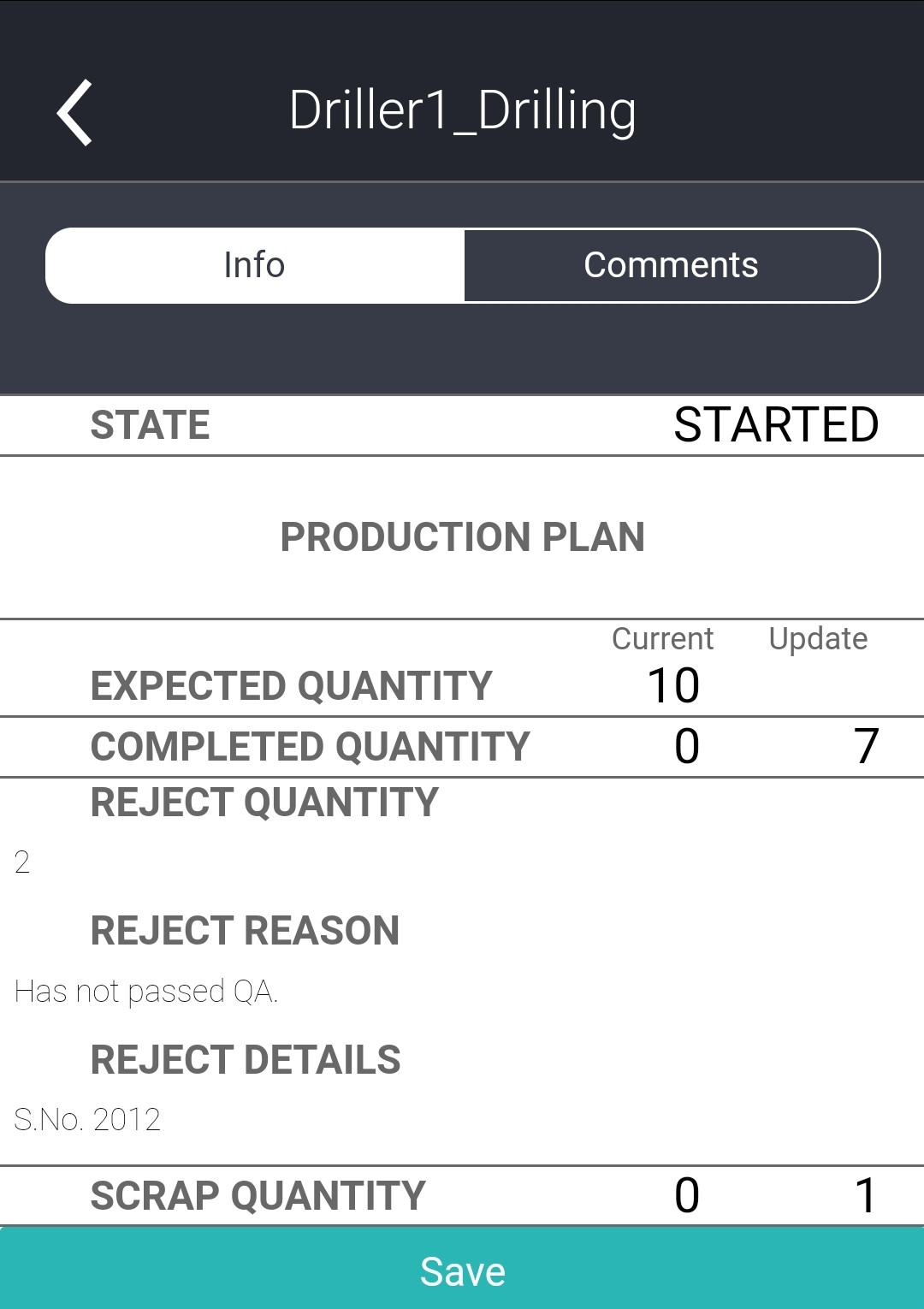8 Use the Mobile App
Use the mobile app to view and update incidents while working on machine maintenance. You can also locate a machine on the map and view the sensor data for the machine that you are repairing.
If you have an in-place integration with Oracle Fusion Cloud Manufacturing, then an operator can use the mobile app to view and update work orders assigned to the currently logged-in operator.
View and Update Incidents in the Mobile App
Use the mobile app to view and update an incident while you are on the field repairing or maintaining machines.
View the Sensor Data in the Mobile App
View the sensor data for a specific machine on the mobile app to diagnose the issue that generated the incident that you are trying to resolve.
Locate a Machine
Locate the machine for a certain incident in the mobile app while you are working on machine maintenance on the field.
- Tap an incident in the Incident list or use the Search field to search for a specific incident.
- On the Info page, tap the Machine name.
- From the tab bar, tap Map
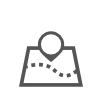 .
.