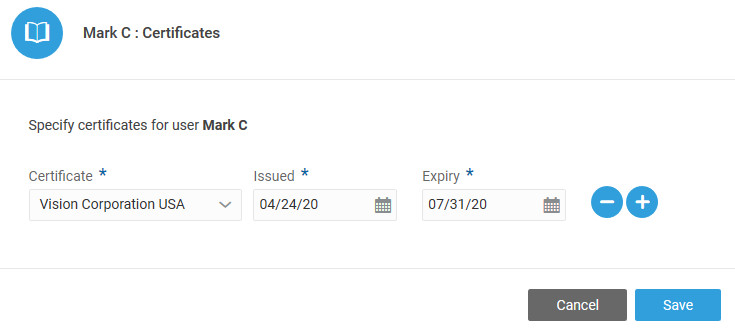4 Add and Manage User Accounts
Add users to allow them to be monitored and assigned to projects.
Create a User Account
Add a user account to allow a user to access Oracle IoT Connected Worker Cloud Service functionality and participate in projects.
- In your IoT application, click Menu (
 ), and then click Settings.
), and then click Settings. - Click User Management.
- Click Create User (
 ).
). - Select one or more roles in the Roles area:
- Admin: Select this option to assign administrator privileges to the user account. This Common role is shared between IoT Intelligent Applications.
- Project Manager: Select this option to assign project manager privileges to the user account.
- Supervisor: Select this option to assign supervisor privileges to the user account.
- Worker: Select this option to assign worker privileges to the user account.
- Complete these fields in the Name area:
- First Name: Enter the first name of the user assigned to the user account.
- Last Name: Enter the last name of the user assigned to the user account.
- Username: Enter a user name for the user account.
- Complete these fields in the Email area:
- Work: Enter the work email address of the user assigned to the user account.
- Home: (Optional) Enter the home email address of the user assigned to the user account.
- Recovery: Enter the email address the user can use to recover their access privileges.
- Other: (Optional) Enter an additional email address for the user assigned to the user account.
- (Optional) Complete these fields in the Telephone area:
- Work: Enter the work telephone number of the user assigned to the user account.
- Home: Enter the home telephone number of the user assigned to the user account.
- Recovery: Enter the telephone number the user can use to recover their access privileges.
- Other: Enter an additional telephone number for the user assigned to the user account.
- Mobile: Enter the mobile phone number for the user assigned to the user account.
- Click Save.
Edit a User Account
Edit a user account to change the account settings including the user first and last name, email address, and assigned roles(s).
- In your IoT application, click Menu (
 ), and then click Settings.
), and then click Settings. - Click User Management.
- Select a user in the Users list and then click Edit
 .
. - (Optional) Select a role in the Roles area:
- Admin: Select this option to assign administrator privileges to the user account. This Common role is shared between IoT Intelligent Applications.
- Project Manager: Select this option to assign project manager privileges to the user account.
- Supervisor: Select this option to assign supervisor privileges to the user account.
- Worker: Select this option to assign worker privileges to the user account.
- (Optional) Edit these fields in the Name area:
- First Name: Enter the first name of the user assigned to the user account.
- Last Name: Enter the last name of the user assigned to the user account.
- (Optional) Edit these fields in the Email area:
- Work: Enter the work email address of the user assigned to the user account.
- Home: (Optional) Enter the home email address of the user assigned to the user account.
- Recovery: (Optional) Enter the email address the user can use to recover their access privileges.
- Other: (Optional) Enter an additional email address for the user assigned to the user account.
- (Optional) Edit these fields in the Telephone area:
- Work: Enter the work telephone number of the user assigned to the user account.
- Home: Enter the home telephone number of the user assigned to the user account.
- Recovery: Enter the telephone number the user can use to recover their access privileges.
- Other: Enter an additional telephone number for the user assigned to the user account.
- Mobile: Enter the mobile phone number for the user assigned to the user account.
- Click Save.
Search for a User Account
Use the search function to locate a specific user account or user accounts matching specific search criteria.
- In your IoT application, click Menu (
 ), and then click Settings.
), and then click Settings. - Click User Management.
- Click Filter
 to open the Filters dialog.
to open the Filters dialog. - Click Add (
 ) to add new filter criteria.
) to add new filter criteria. - Choose one of these options in the list:
- First Name: Select this option to search for a user account by the user’s first name.
- Last Name: Select this option to search for a user account by the user’s last name.
- Username: Select this option to search for a user account by user name.
- Email: Select this option to search for a user account by email address.
- Roles: Select this option to search for a user account by role(s).
- Enter your search criteria in the field and then press Enter.
- (Optional) Click Add (
 ) to add additional filter criteria.
) to add additional filter criteria. - (Optional) Click Remove (
 ) to remove a search criteria.
) to remove a search criteria. - Click Apply to apply your search criteria.
Sort the Users List
Sort the users list to group users by the name of the user, the user name, user email address, or group(s).
- In your IoT application, click Menu (
 ), and then click Settings.
), and then click Settings. - Click User Management.
- Right-click in a column, click Sort, and then select Sort Ascending or Sort Descending.