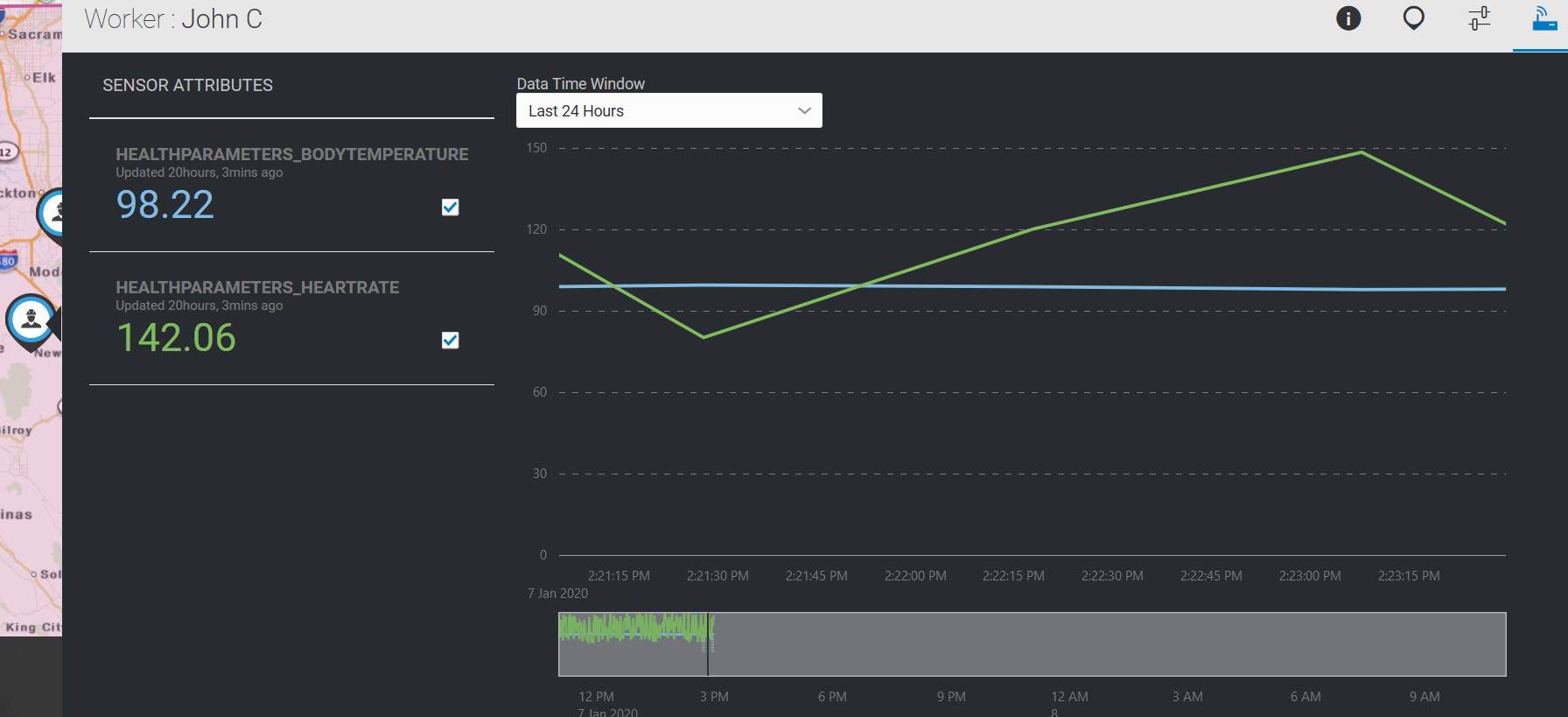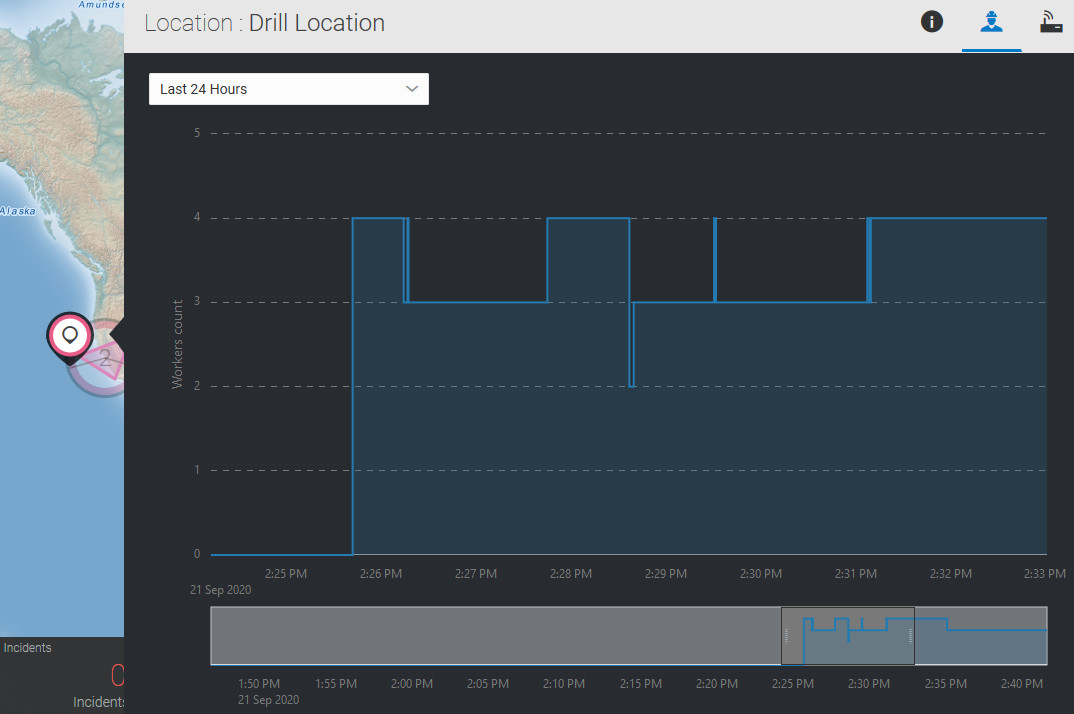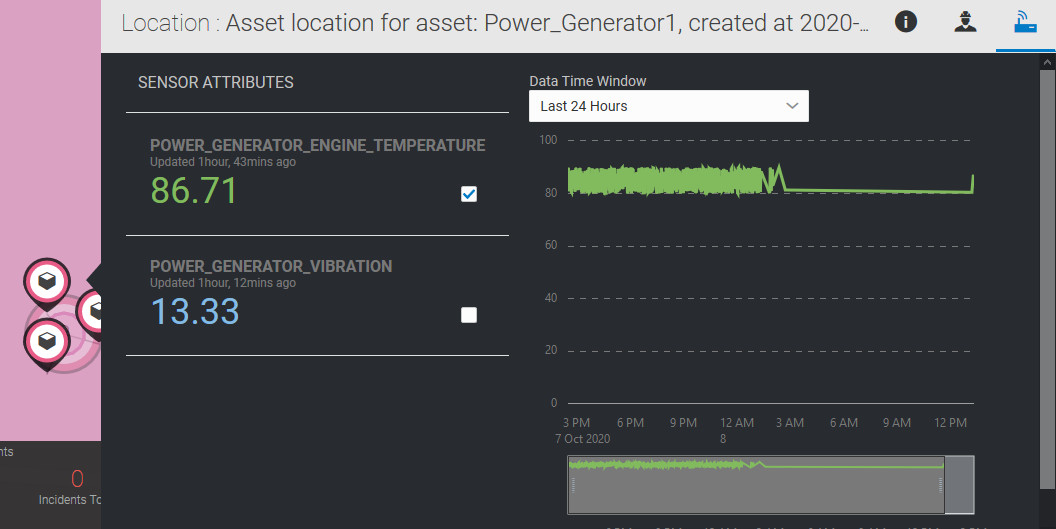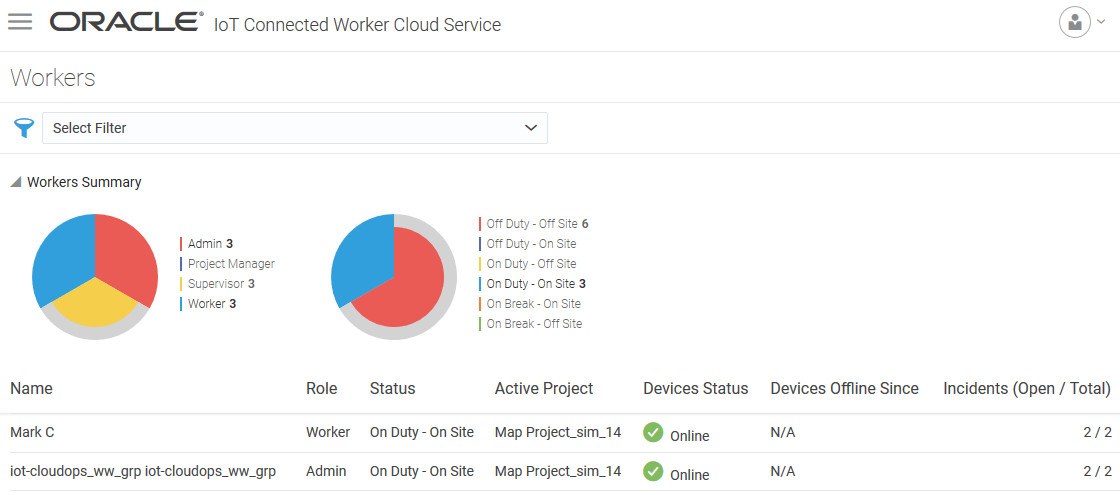12 Manage Workers, Locations, and Projects in the Map View and Workers View
Use the map view to locate and manage your workers, locations, and projects.
Use the Personnel and Projects Ribbon
Personnel and project metrics are displayed in a ribbon at the bottom of the map view. Use the metrics ribbon to quickly locate personnel and projects.
Locate Workers, Projects, and Locations in the Map View
Use a search filter to locate a worker, a project, or a location in the map view.
View Worker Details in the Map View
In the map view, groups of workers are represented by a circle with an integer value. Workers are clustered when they are located in close proximity and the map view magnification is low. Clicking the circle automatically increases the map magnification and displays the individual workers that form the cluster.
Display Worker Roles Instead of Worker Names
You can choose to show worker roles in place of worker names in the map view, worker details screen, and in search filters.
View the Worker Position History in the Map View
View the worker Position History dashboard to view worker activity and safety data and position history. In the map view, groups of workers are represented by a circle with an integer value. Workers are clustered when they are located in close proximity and the map view magnification is low. Clicking the circle automatically increases the map magnification and displays the individual workers that form the cluster.
- Click Menu
 and then click Map.
and then click Map. - Select Workers on the Personnel tab at the bottom of the map view.
- Search for a specific worker or click Zoom Out
 until a circle with an integer value appears. To search for a specific worker, see Locate Workers, Projects, and Locations in the Map View.
until a circle with an integer value appears. To search for a specific worker, see Locate Workers, Projects, and Locations in the Map View. - Click the worker icon until individual worker icons appear, click a worker
 icon, and then click View
icon, and then click View  .
. - Click the Position History
 tab.
tab. - (Optional) Move the Position History slider to increase or decrease the position history interval.
- Click the map to return to the map view.
View the Worker Location History in the Map View
View the worker Location History dashboard to view location data for a specific period. The worker location history can help determine the efficiency and punctuality of workers.
- Click Menu
 and then click Map.
and then click Map. - Select Workers on the Personnel tab at the bottom of the map view.
- Search for a specific worker or click Zoom Out
 until a circle with an integer value appears. To search for a specific worker, see Locate Workers, Projects, and Locations in the Map View.
until a circle with an integer value appears. To search for a specific worker, see Locate Workers, Projects, and Locations in the Map View. - Click the worker icon until individual worker icons appear, click a worker
 icon, and then click View
icon, and then click View  .
. - Click the Location history
 tab.
tab. - (Optional) Select a period for the location history.
- Click the map to return to the map view.
View Sensor Attributes Associated with a Worker
The Sensor Data tab shows data plots for sensors associated with the worker. You can select the sensor(s) and time period to view. You can also choose to zoom in or zoom out over the time axis.
Send a Broadcast Message to All Workers in the Map View
Send a broadcast message to all workers in the map view to inform them of important information.
- Click the Menu (
 ) icon, and then click Map.
) icon, and then click Map. - Select Workers on the Personnel tab at the bottom of the map view.
- Click the Zoom Out (
 ) icon until it reaches its maximum setting and all continents are visible.
) icon until it reaches its maximum setting and all continents are visible. - Click the Broadcast (
 ) icon.
) icon. - Enter your message text.
- Select the message priority.
- Click Send.
- Click the Broadcast (
 ) icon to close the broadcast dialog.
) icon to close the broadcast dialog.
Send a Broadcast Message to Specific Workers in the Map View
Send a broadcast message to specific workers in the map view to inform them of important information.
Send a Broadcast Message to All Locations in the Map View
Send a broadcast message to all locations in the map view to inform all workers in all locations of important information.
- Click the Menu (
 ) icon, and then click Map.
) icon, and then click Map. - Select Locations on the Project tab at the bottom of the map view.
- Click the Zoom Out (
 ) icon until it reaches its maximum setting and all continents are visible.
) icon until it reaches its maximum setting and all continents are visible. - Click the Broadcast (
 ) icon.
) icon. - Enter your message text.
- Select the message priority.
- Click Send.
- Click the Broadcast (
 ) icon to close the broadcast dialog.
) icon to close the broadcast dialog.
Send a Broadcast Message to a Specific Location in the Map View
Send a broadcast message to inform workers in specific locations of important information. In the map view, locations in close geographic proximity are represented by a circle with an integer value. Clicking the circle automatically increases the map magnification and displays the individual locations that form the cluster.
- Click the Menu (
 ) icon, and then click Map.
) icon, and then click Map. - Select Locations on the Projects tab at the bottom of the map view.
- Click the Zoom Out (
 ) icon until a circle with an integer value appears in the location you want to send your broadcast message.
) icon until a circle with an integer value appears in the location you want to send your broadcast message. - Select one of these options:
- Click a circle and then click the Broadcast (
 ) icon to send a broadcast message to all workers in all locations in the cluster.
) icon to send a broadcast message to all workers in all locations in the cluster.
- Click the location icon until individual location icons appear, click a location icon, and then click the Broadcast (
 ) icon to send a broadcast message to all workers at the specific location.
) icon to send a broadcast message to all workers at the specific location.
- Click a circle and then click the Broadcast (
- Enter your message text.
- Select the message priority.
- Click Send.
- Click the Broadcast (
 ) icon to close the broadcast dialog.
) icon to close the broadcast dialog.
View Location Details in the Map View
In the map view, locations are represented using location icons. Locations in close geographic proximity are represented by a circle with an integer value, representing the number of locations in the cluster. Clicking the circle automatically increases the map magnification and displays the individual locations that form the cluster.
Display a Floor Plan in the Map View
A floor plan provides a visual representation of the physical space within a location or building. Display a floor plan to identify the specific location of a worker or project participant within a location or building.
- Click Menu (
 ) and then click Map.
) and then click Map. - Click Zoom in (
 ) or Zoom out (
) or Zoom out ( ) to increase or decrease the map magnification.
) to increase or decrease the map magnification. - Select a location.
- Click Floor Plan (
 ) to display a floor plan.
) to display a floor plan. - (Optional) Click Floor Plan (
 ) again to hide a floor plan.
) again to hide a floor plan.
Use the Workers Dashboard
The Workers dashboard provides a role-wise and status-wise summary of your workers. The dashboard also includes information on worker projects, worker device statuses, and worker incident statuses.
You can search and filter the list of workers using parameters such as worker name, worker role, or worker status.