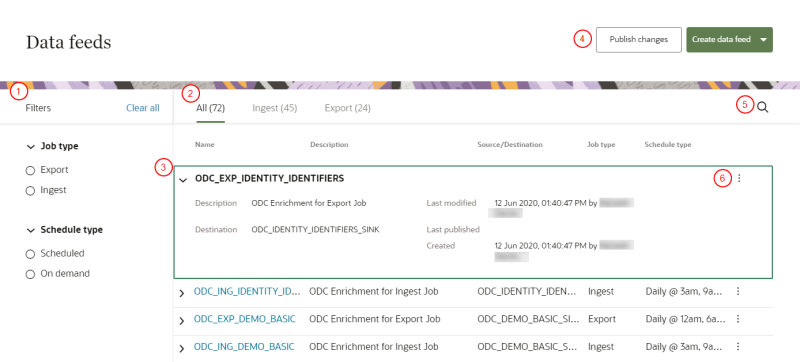Managing data feeds
Use the Data feeds page to manage tasks to import, export, or delete data in Oracle Audience Segmentation. This page displays all the jobs configured in your Oracle Audience Segmentation account.
Accessing the Data feeds page
To access the Data feeds page:
-
Click the Oracle icon
 in the bottom-right corner to open the navigation menu.
in the bottom-right corner to open the navigation menu.
- Select Data feeds.
Working with data feeds
The Data feeds page shows a list of all the jobs in Oracle Audience Segmentation. The following diagram describes the different actions you can take on the page.
 Filters: Use the filters to narrow down the list of data feeds displayed.
Filters: Use the filters to narrow down the list of data feeds displayed.
- Job type: Filter jobs by ingest, export, and delete jobs.
- Schedule type: Filter jobs by scheduled and on demand.
 Data feed type: Filter by the type of data feed: All, Ingest, Export, or Delete.
Data feed type: Filter by the type of data feed: All, Ingest, Export, or Delete.
 Data feed details: Click the Arrow button
Data feed details: Click the Arrow button ![]() (or anywhere else in the row except the data feed name) to view more information about the data feed. Clicking the data feed name will take you to the edit page for the job.
(or anywhere else in the row except the data feed name) to view more information about the data feed. Clicking the data feed name will take you to the edit page for the job.
Note: The last published date for a data feed shows the last time that any changes were published to the environment, not the last time that the data feed had changes published. The data feed may have been published on that date but there were no changes to it.
 Data feed page action buttons: Click Publish changes to publish pending changes. Click Create data feed to create a new job.
Data feed page action buttons: Click Publish changes to publish pending changes. Click Create data feed to create a new job.
 Search: Search for data feeds by entering the data feed name, description, or source/destination.
Search: Search for data feeds by entering the data feed name, description, or source/destination.
 Data feed action menu: View the customization menu for a job.
Data feed action menu: View the customization menu for a job.
- Change schedule: This option is only available for system jobs. You can select if the job runs as a recurring job or on demand. You can also configure the notification settings when the job runs from the Jobs dashboard. To change the schedule of a job, select Edit or select Change schedule from the Jobs dashboard.
- Edit: Change the specifications of the data feed. The edit page for the job will display. You can also go to the edit page by clicking the data feed name.
- Rename: Change the name and description of the data feed.
- Copy: Create a copy of the data feed.
- Delete: Remove the data feed. You cannot delete a data feed that is currently running. This action is not reversible and deleted data feeds cannot be recovered.
- View job instances: View a summary of past jobs for the feed. The jobs dashboard page will display.
- Start: Run the most recent published version of the data feed. You cannot start the data feed if it is already currently running. Track the progress of the job in the Jobs dashboard.
- Stop: Interrupt a data feed that is in progress.
Note: If you configure a Recurring schedule for any type of data feed or system job, multiple instances of the same data feed/system job can't run simultaneously. If a job is still running while the next one is scheduled to run, the next scheduled run will not start until the current one completes.
To publish all the changes made to a data feed, click Publish changes. Learn more about Publishing changes.