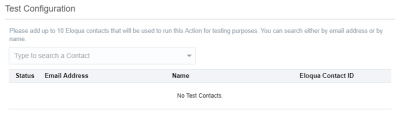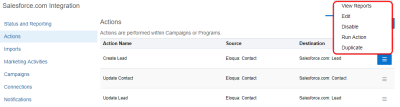Configuring test runs for actions
When using the Salesforce Integration app, you can run any action, including a custom object action, with a configured test payload immediately without needing to wait until the action is triggered on a canvas. This allows you to test the action for errors using test contacts selected by you. The test action results will be included in the action daily report, but you can also choose to exclude these results.
In this topic, you'll learn about:
- Adding test contacts
- Running an Action with a test payload
- Excluding the test payload from daily reports
Adding test contacts
Before you're able to run a test action, you'll need to configure the test payload.
To add a contact to a test payload:
- In the Salesforce Integration app, navigate to the Actions tab.
- Click on an action.
- Under Test Configuration, type in a name or email address to search for a contact.
- Click on the contact to add them.
- Click Save Action.
Running an action with a test payload
Once you've configured the test payload for an action, you can now use the test payload to run the action.
To run a test action:
- In the Salesforce Integration app, navigate to the Actions tab.
- Click
 beside an Action and select Run Action.
beside an Action and select Run Action.You will see the action run's status in the status bar at the top of the dialog.
Excluding the test payload from daily reports
If you don't want to mix the data from your test action with other action runs, exclude the test payload from daily reports.
To exclude the test payload from daily reports:
- In the Salesforce Integration app, navigate to the Actions tab.
- Locate the action for which you want to view daily report data, click the list, and select View Reports.
- Click Hide Runs With Test Contacts.
Viewing report data for actions and imports