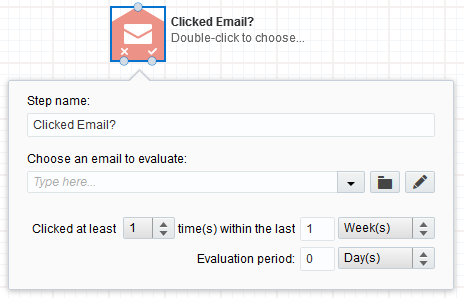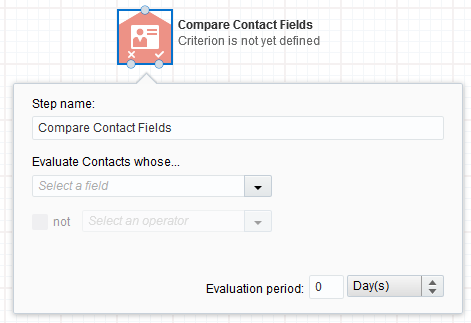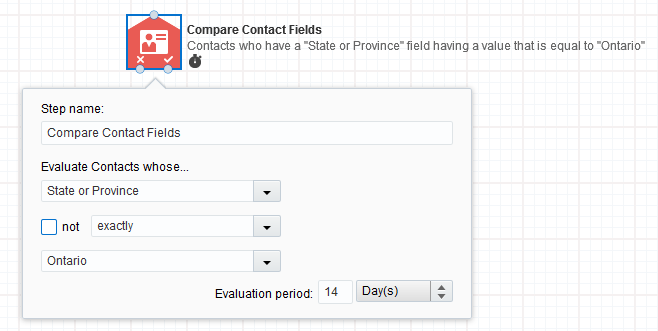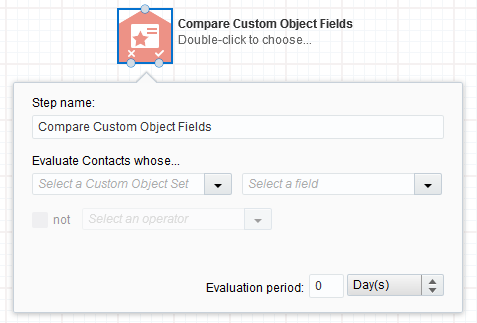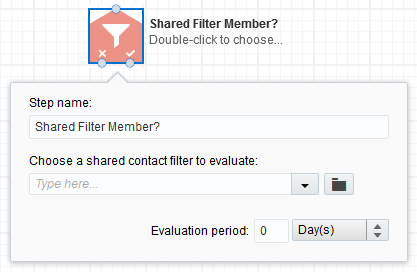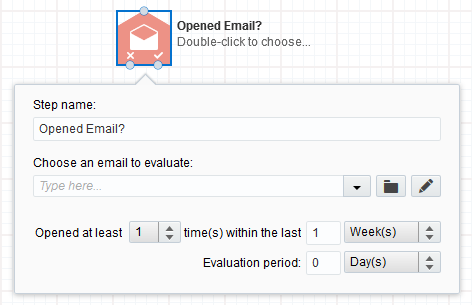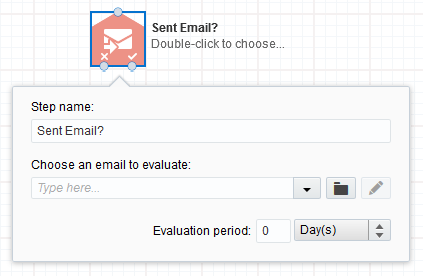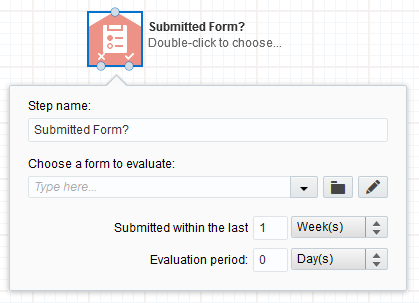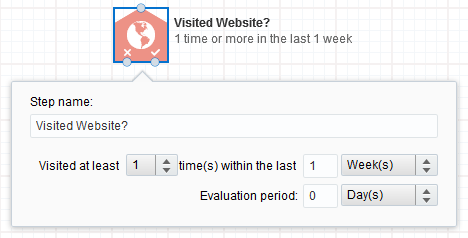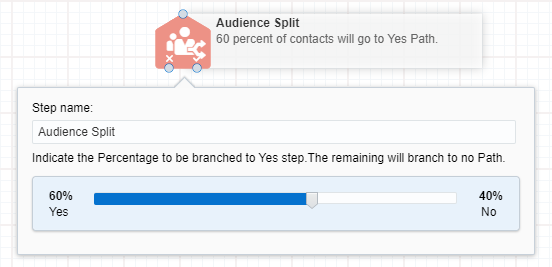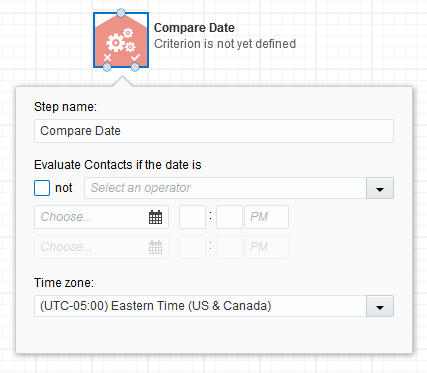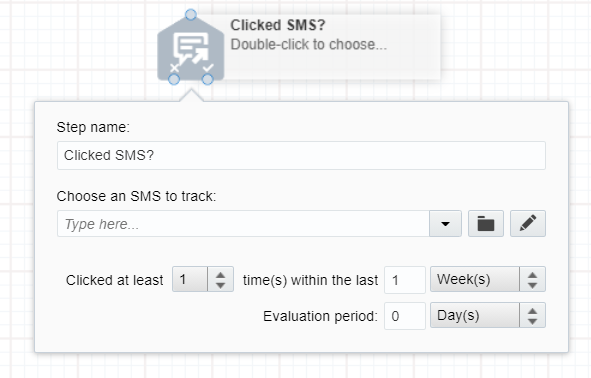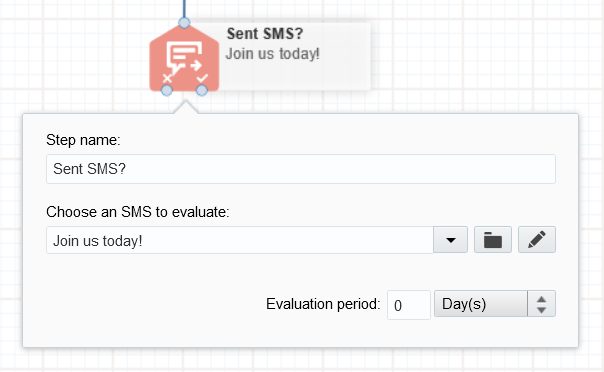Configuring campaign canvas elements: Decisions
When you add a decision element to your campaign, you are customizing the campaign experience for your contacts based on how they interact with your material. All decisions have a Yes path and No path. If the criteria of the decision is met, then the contact flows down the Yes path. If the criteria of the decision is not met, then the contact flows down the No path.
Date- and time-based decisions previously defaulted to Eastern Standard Time (UTC -5:00). New Oracle Eloqua users will automatically default to their respective time zone, but current users must turn on this feature by logging a service request with My Oracle Support. The feature cannot be reversed once enabled.
The following is a list of each Decision element available on the campaign canvas:
- Clicked Email?
- Compare Contact Fields
- Compare Custom Object Fields
- Shared List Member?
- Shared Filter Member?
- Opened Email?
- Sent Email?
- Submitted Form?
- Visited Website?
- Audience Split
- Compare Date
- Clicked SMS?
- Replied to SMS?
- Sent SMS?
- Cloud Decision
Clicked Email?
Route contacts depending on whether they clicked through on any link in a selected email.
To configure the Clicked Email element:
- Type a new name into the Step name field.
- Select the email from the drop-down list, or click Folder
 and browse to the email.
and browse to the email. - Set the evaluation details by selecting:
-
The minimum number of times that a link in the email was clicked, choose from the number drop-down list.
- The time period during which it was clicked (within the last...), type a number in the box then choose if it is hours, days, weeks, or months.
-
The Evaluation period, the time period in which you want to evaluate for this criterion. Type a number in the box, then specify if it is hours, days, weeks, or months.
- If the evaluation period is set to 0, Oracle Eloqua will evaluate the contact immediately.
- If the evaluation period is set for 24 hours or less, Oracle Eloqua will retry the evaluation every 10 minutes.
- If the evaluation period is set for more than 1 day, Oracle Eloqua will retry the evaluation every 30 minutes.
- If the evaluation period is set for more than 1 week, Oracle Eloqua will retry the evaluation once every hour.
Compare Contact Fields
Evaluate and route contacts based on the values (or lack thereof) in a selected contact field.
To configure the Compare Contact Fields element:
- Type a new name into the Step name field.
-
In the Evaluate Contacts whose section, select values in each of the fields:
- Select a field: Select a field from the drop-down list, or narrow the selection by typing the name in the field.
- Select an operator: Select the operator for the comparison. this value tells Oracle Eloqua how you want to route the contacts based on the specified field. The operators vary depending on the field type that you selected. For instance, if you select Date Created as the field type, you might choose Before as the operator, to look for contact profiles created before a certain date. If the selected field is Job Role, the operator might be Contains, allowing you to search for a keyword in a contact's job title.
- Enter a value: Type the value or select a value from the drop-down. This information is the point of comparison within the specified contact field.
-
Set the Evaluation period, the time period in which you want to evaluate for this criterion. Type a number in the box, then specify if it is hours, days, weeks, or months.
- If the evaluation period is set to 0, Oracle Eloqua will evaluate the contact immediately.
- If the evaluation period is set for 24 hours or less, Oracle Eloqua will retry the evaluation every 10 minutes.
- If the evaluation period is set for more than 1 day, Oracle Eloqua will retry the evaluation every 30 minutes.
- If the evaluation period is set for more than 1 week, Oracle Eloqua will retry the evaluation once every hour.
Example: In the image below, the State or Province field is being evaluated to find those contacts whose information is an exact match for the specified value, in this case, "Ontario." Contacts with "Ontario" in this field will be routes along the Yes path, and all other contacts will be routed along the No path (if there is one).
Compare Custom Object Fields
Evaluate and route contacts based on values populated in the contact's linked custom object fields.
Example: You may have a custom field called "Salary" set as a picklist, and based on the value selected for a contact, add (or exclude) that contact from your segment.
To configure the Compare Custom Object Fields element:
- Type a new name into the Step name field.
- In the Evaluate Contacts whose section, select values in each of the fields:
- Select a Custom Object Set: Choose a custom object set from the drop-down list.
- Select a field: Choose the field containing the data that you wish to use for comparison (filtering) purposes.
Select an operator: This value tells Oracle Eloqua how to route the contacts. The operators vary depending on the field type that you selected.
Enter a value: Type the value or select a value from the drop-down. This information is the point of comparison within the specified contact field.
-
Set the Evaluation Period, the time period in which you want to evaluate for this criterion. Type a number in the box, then specify if it is hours, days, weeks, or months.
- If the evaluation period is set to 0, Oracle Eloqua will evaluate the contact immediately.
- If the evaluation period is set for 24 hours or less, Oracle Eloqua will retry the evaluation every 10 minutes.
- If the evaluation period is set for more than 1 day, Oracle Eloqua will retry the evaluation every 30 minutes.
- If the evaluation period is set for more than 1 week, Oracle Eloqua will retry the evaluation once every hour.
Shared List Member?
Evaluate and route contacts depending on whether they are in a selected contact list.
To configure the Shared List Member? element:
- Type a new name into the Step name field.
- Select the contact list from the drop-down list, or click Folder
 and browse to the list.
and browse to the list. -
Set the Evaluation Period, the time period in which you want to evaluate for this criterion. Type a number in the box, then specify if it is hours, days, weeks, or months.
- If the evaluation period is set to 0, Oracle Eloqua will evaluate the contact immediately.
- If the evaluation period is set for 24 hours or less, Oracle Eloqua will retry the evaluation every 10 minutes.
- If the evaluation period is set for more than 1 day, Oracle Eloqua will retry the evaluation every 30 minutes.
- If the evaluation period is set for more than 1 week, Oracle Eloqua will retry the evaluation once every hour.
Shared Filter Member?
Evaluate and route contacts based on whether they are in a selected
To configure the Shared Filter Member? element:
- Type a new name into the Step name field.
- Select a shared filter from the drop-down list, or click Folder
 and browse to the list.
and browse to the list. -
Set the Evaluation Period, the time period in which you want to evaluate for this criterion. Type a number in the box, then specify if it is hours, days, weeks, or months.
- If the evaluation period is set to 0, Oracle Eloqua will evaluate the contact immediately.
- If the evaluation period is set for 24 hours or less, Oracle Eloqua will retry the evaluation every 10 minutes.
- If the evaluation period is set for more than 1 day, Oracle Eloqua will retry the evaluation every 30 minutes.
- If the evaluation period is set for more than 1 week, Oracle Eloqua will retry the evaluation once every hour.
Opened Email?
Evaluate and route segment members differently depending on whether they opened a specific email at least a selected number of times.
To configure the Opened Email? element:
- Type a new name into the Step name field.
- Select an email from the list, or click Folder
 and browse to the email.
and browse to the email. -
Set the evaluation details by selecting:
-
The minimum number of times that the email was opened. Choose from the number drop-down list.
- The time period during which it was opened (within the last...). Type a number in the box then specify if it is hours, days, weeks, or months. .
-
The Evaluation period, the time period in which you want to evaluate for this criterion. Type a number in the box , then choose if it is hours, days, weeks, or months.
- If the evaluation period is set to 0, Oracle Eloqua will evaluate the contact immediately.
- If the evaluation period is set for 24 hours or less, Oracle Eloqua will retry the evaluation every 10 minutes.
- If the evaluation period is set for more than 1 day, Oracle Eloqua will retry the evaluation every 30 minutes.
- If the evaluation period is set for more than 1 week, Oracle Eloqua will retry the evaluation once every hour.
-
Sent Email?
Evaluate and route contacts that have been sent a specific email separately from those that have not.
To configure the Sent Email? element:
- Type a new name into the Step name field.
- Select the email from the drop-down list, or click Folder
 and browse to the email.
and browse to the email. -
Set the Evaluation Period, the time period in which you want to evaluate for this criterion. Type a number in the box, then specify if it is hours, days, weeks, or months.
- If the evaluation period is set to 0, Oracle Eloqua will evaluate the contact immediately.
- If the evaluation period is set for 24 hours or less, Oracle Eloqua will retry the evaluation every 10 minutes.
- If the evaluation period is set for more than 1 day, Oracle Eloqua will retry the evaluation every 30 minutes.
- If the evaluation period is set for more than 1 week, Oracle Eloqua will retry the evaluation once every hour.
Submitted Form?
Evaluate and route contacts that have submitted a specific form any number of times during an evaluation period.
To configure the Submitted Form? element:
- Type a new name into the Step name field.
- Select the form from the drop-down list, or click Folder
 and browse to the form.
and browse to the form. -
Set the evaluation parameters by selecting the time period during which the form must have been submitted to be routed differently (Sent within the last...). Type a number in the box then choose if it is hours, days, weeks, or months.
Example: If you set the value as 1 week, Oracle Eloqua would route segment members that submitted a form during the past week separately from those that did not.
-
Set the Evaluation period, the time period in which you want to evaluate for this criterion. Type a number in the box, then specify if it is hours, days, weeks, or months.
- If the evaluation period is set to 0, Oracle Eloqua will evaluate the contact immediately.
- If the evaluation period is set for 24 hours or less, Oracle Eloqua will retry the evaluation every 10 minutes.
- If the evaluation period is set for more than 1 day, Oracle Eloqua will retry the evaluation every 30 minutes.
- If the evaluation period is set for more than 1 week, Oracle Eloqua will retry the evaluation once every hour.
Visited Website?
Evaluate and route contacts that have viewed any page on your website at least a selected number of times during a specified period.
To configure the Visited Website? element:
- Type a new name into the Step name field.
- Set the evaluation details by selecting:
The minimum number of times that the website was visited, choose from the number drop-down list.
- The time period during which it was visited (within the last...), type a number in the box then choose if it is hours, days, weeks, or months.
The Evaluation period, the time period in which you want to evaluate for this criterion. Type a number in the box then choose if it is hours, days, weeks, or months.
-
The Evaluation period, the time period in which you want to evaluate for this criterion. Type a number in the box, then specify if it is hours, days, weeks, or months.
- If the evaluation period is set to 0, Oracle Eloqua will evaluate the contact immediately.
- If the evaluation period is set for 24 hours or less, Oracle Eloqua will retry the evaluation every 10 minutes.
- If the evaluation period is set for more than 1 day, Oracle Eloqua will retry the evaluation every 30 minutes.
- If the evaluation period is set for more than 1 week, Oracle Eloqua will retry the evaluation once every hour.
Audience Split
Split contacts down different paths by percentages.
To configure the Audience Split element:
- Type a new name into the Step Name field.
- Using the slider, indicate the percentage to be branched to Yes and No paths.
Compare Date
Evaluate and route contacts on, before, or after a specific date, or during a period between two specified dates.
Note: This decision is not affected by any dates in a contact field or custom object field.
To configure the Compare Date element:
- Type a new name into the Step Name field.
- Select an operator from the drop-down list. You choices are: before, after, on or before, on or after, on, and between. Select to deselect the check box to reverse the operator.
-
Specify the date and time. If you select between as your operator, then you must specify two dates. The minimum level of a time period between two dates is 5 minutes.
- Select a time zone from the drop-down box.
Clicked SMS?
Important: This feature is only available if your organization has purchased SMS services. Please contact your account manager for additional information and pricing.
This step lets you route contacts based on whether or not they clicked on a link in the selected SMS message.
To configure the Clicked SMS element:
- Type a new name into the Step name field.
- Select the SMS from the drop-down list, or click Folder
 and browse to the SMS.
and browse to the SMS. - Set the evaluation details by selecting:
- The minimum number of times that a link in the SMS was clicked. Choose from the number drop-down list.
- The time period during which it was clicked (within the last...). Type a number in the box then choose if it is hours, days, weeks, or months.
-
The Evaluation period. The time period in which you want to evaluate for this criterion. Type a number in the box, then specify if it is hours, days, weeks, or months.
- If the evaluation period is set to 0, Oracle Eloqua will evaluate the contact immediately.
- If the evaluation period is set for 24 hours or less, Oracle Eloqua will retry the evaluation every 10 minutes.
- If the evaluation period is set for more than 1 day, Oracle Eloqua will retry the evaluation every 30 minutes.
- If the evaluation period is set for more than 1 week, Oracle Eloqua will retry the evaluation once every hour.
Replied to SMS?
Important: This feature is only available if your organization has purchased SMS services. Please contact your account manager for additional information and pricing.
This decision block evaluates incoming SMS replies. It can listen for specific keywords within those replies, which in turn lets you route your contacts down different paths.
To configure the Replied to SMS element:
- Type a new name into the Step name field.
- Select the SMS from the drop-down list, or click Folder
 and browse to the SMS message you'd like to evaluate.
and browse to the SMS message you'd like to evaluate. - Choose a keyword to listen to:
An SMS keyword is a word or phrase that your subscribers can text to an SMS code to interact with your SMS campaign. You can leverage this response activity and decide the next action based on what was expressed through the response keyword. Use this drop down to choose the keyword you’d like to evaluate with this decision step. - Set the evaluation details by selecting:
- Replied within the last. Set a limit for the time period during which the client replied to the message. Type a number in the box, then specify if it is hours, days, weeks, or months.
-
The Evaluation period. The time period in which you want to evaluate for this criterion. Type a number in the box, then specify if it is hours, days, weeks, or months.
- If the evaluation period is set to 0, Oracle Eloqua will evaluate the contact immediately.
- If the evaluation period is set for 24 hours or less, Oracle Eloqua will retry the evaluation every 10 minutes.
- If the evaluation period is set for more than 1 day, Oracle Eloqua will retry the evaluation every 30 minutes.
- If the evaluation period is set for more than 1 week, Oracle Eloqua will retry the evaluation once every hour.
Sent SMS?
Important: This feature is only available if your organization has purchased SMS services. Please contact your account manager for additional information and pricing.
This decision block evaluates outbound messages based on sent status.
To configure the Sent SMS element:
- Type a new name into the Step name field.
- Select the SMS from the drop-down list, or click Folder
 and browse to the message you'd like to evaluate.
and browse to the message you'd like to evaluate. - Set the Evaluation period. The time period in which you want to evaluate for this criterion. Type a number in the box, then specify if it is hours, days, weeks, or months.
- If the evaluation period is set to 0, Oracle Eloqua will evaluate the contact immediately.
- If the evaluation period is set for 24 hours or less, Oracle Eloqua will retry the evaluation every 10 minutes.
- If the evaluation period is set for more than 1 day, Oracle Eloqua will retry the evaluation every 30 minutes.
- If the evaluation period is set for more than 1 week, Oracle Eloqua will retry the evaluation once every hour.
Cloud Decision
Oracle Eloqua AppCloud apps extend Oracle Eloqua's functionality and allow you to integrate Oracle Eloqua with external systems. These apps rely on external systems and require additional configuration so that your campaign progresses even if the app is down or unresponsive. Oracle Eloqua prevents you from adding an app to the canvas if it is down or unresponsive. This prevents you from building a campaign that uses a broken or deactivated service.
Note: Your administrator must add AppCloud apps to your catalog and install them before you can start using them in your campaigns.
To configure the Cloud Decision element:
- Enable the check box next to Automatically route contacts with errors from cloud app to prevent contacts from becoming "stuck" in an cloud decision step.
- Click Edit
 to configure the cloud decision. The configuration screen opens in a new tab.
to configure the cloud decision. The configuration screen opens in a new tab. - Click Save and close the tab once you have completed your configuration.
Note: You cannot activate a campaign until you fully configure the campaign's AppCloud app.