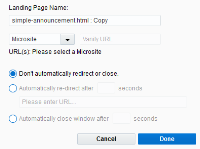Making copies of landing pages in the Design Editor
Note: We're updating our help center to reflect the new Redwood experience. During the transition, some content reflects the previous version of the UI.
You can make a copy of an existing landing page, this allows you to create a new landing page with slight variations without having to start from the beginning.
To make a copy of a landing page:
-
Navigate to Assets
 , then click Landing Pages.
, then click Landing Pages. -
Copy the landing page:
-
In the classic UI, right-click the landing page you want to copy, then select Copy. The copied form appears in the list as "Original Name: Copy."
-
In the Redwood experience, click Actions
 > Copy.
> Copy.
-
- Rename the new landing page:
- In the classic UI, right-click and select Rename.
- In the Redwood experience, click Actions
 > Rename.
> Rename.
- Open the copied landing page.
-
Click Actions, then select Settings to open the settings window.
-
Configure the landing page settings:
- Name: Name the landing page. The name will help you find this landing page later when you need it.
- URL: Select a microsite and enter a vanity URL.
- Redirect/Close: Choose one of the redirect/close options and add additional information if required for your chosen action.
- Click Done when you are finished with configuration.
- Add, remove, or modify the landing page as needed.
- Click Save in the upper-right corner.
You now have a renamed copy of the landing page which you can edit further without deleting or modifying the original file.