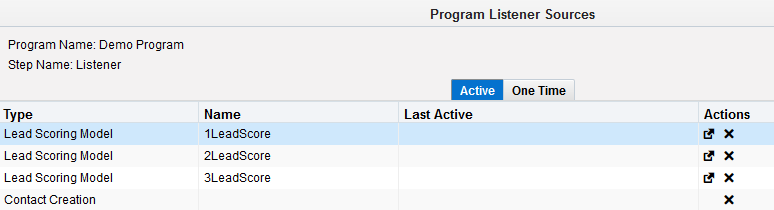Subscribing to data sources using a listener step
The listener step is a point of entry for your contact program. You can subscribe to data sources and pull contacts into your program in real-time as relevant changes occur. For example, you can create a contact program that listens to changes in a contact's lead score. If the score increases, you can add them to a relevant marketing campaign.
Note: You can enable up to 10 listener steps that can be subscribed to from a program capped at 1 million contacts updated per day (for the entire instance) using field tracking. Learn more about contact field tracking maximum limits.
If you want to push data into the listener step, see Data sources for listeners.
To subscribe to data sources using a listener step:
-
Navigate to Orchestration
 , then click Programs.
, then click Programs. - Open an existing program, or create a new one.
-
Double-click the
 Listener step in the left pane.
Listener step in the left pane. Important: When you add a listener step, the step is initially gray. You cannot configure the step until you save the program.
- Click Save.
The listener step turns green, and you can now configure the step.
- Double-click the Listener step.
- Type a name for the step in the Step name box.
- Choose an option:
Option Steps To listen for new contacts - Click
 , then click Contact Creation.
, then click Contact Creation.
- Click outside the window to apply the changes.
To listen for new custom object records This option automatically adds newly created custom object records for the specified custom object into the canvas. This replaces the custom object service's Add to Program step to add newly created custom object records into your canvas.
- Click
 , then click CDO Creation.
, then click CDO Creation.
- Click outside the window to apply the changes.
To listen for a contact field change - Click
 , then click Contact Field Change.
, then click Contact Field Change. - Choose the contact field you want to listen to and click Add. Learn more about listening to contact field changes.
To listen to lead score changes - Click
 , then click Lead Scoring Model.
, then click Lead Scoring Model. - Choose the lead scoring model.
- Click the lead score activity that you want to subscribe to:
- All score changes: Pulls a contact into the step if the contact’s lead score changes in any way.
- Increasing lead score: Pulls a contact into the step if the contact's profile or engagement score goes up. For example, from B3 to A3, or from A4 to A2.
- Decreasing lead score: Pulls a contact into the step if contact's profile or engagement score goes down. For example, from A3 or B3, or from A2 to A4.
- Click Add.
To listen for campaign responses - Click
 , then click All Campaign Responses.
, then click All Campaign Responses. - Click outside the window to apply the changes.
- Click
- Add additional data sources to the listener step as required.
- Save your program.
After you configure the listener step, the step indicates the number of data sources.
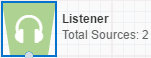
You can view the listener sources for your program by double-clicking the listener step and clicking View Sources. To open the listener source, click ![]() in the Actions column. To remove a listener source, click X in the Actions column.
in the Actions column. To remove a listener source, click X in the Actions column.