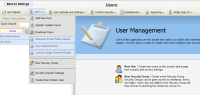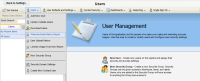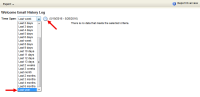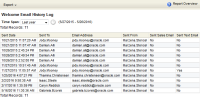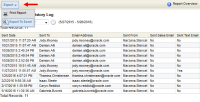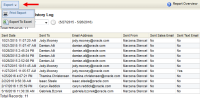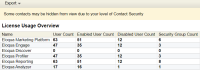Generating user history reports
Administrators can generate reports to track and review Eloqua user activity. In addition to these reports, you can also perform Auditing in Oracle Eloqua.
There are three types of reports to run: the welcome email history report, the user upload history report, and the license usage overview report. All three reports are run from the Users section, found under Settings  .
.
Welcome email history report
A welcome email history report shows if a welcome email was generated for any currently existing users. Use this report to perform an audit of all users who were created, and to check to see if a user who was added to your system then received an email with login credentials.
To generate a welcome email history report:
- Click Users, then click Welcome Email History Report.The Welcome Email History Report configuration menu opens in a new window.
- Select a time range from the Time Span drop-down box, then click the clock icon
 to generate a report.
to generate a report.A list appears and displays all relevant user activity.
User upload history report
The user upload history report shows all of the users who have been created in your system within a set period of time.
To generate a user upload history report:
- Click Users, then click User Upload History. The User Upload / Update History configuration menu opens in a new window.
- Select a Start Date and End Date for the report, or select the time range drop-down option, then click the clock
 icon. A list appears and displays all relevant user activity.
icon. A list appears and displays all relevant user activity.- To export the report, click Export > Export to Excel. Reports are exported to an .xls file. To print, click Export>Print Report to send the report to the printing machine of your choosing.
License usage overview report
The license usage overview report displays the number of licenses currently being used in your instance of Eloqua. Use this report to check if you have over assigned licenses. You drill down in this report to review the user and security group details.
To generate a license usage overview report:
- Click Users, then click License Usage Overview Report. The License Usage Overview report opens in a new window. For each product license in your Eloqua instance, the User Count, Security Group Count, as well as the Enabled User Count and Disabled User Count are displayed.
- To export the report, click Export > Export to Excel. Reports are exported to an .xls file. To print, click Export>Print Report to send the report to the printing machine of your choosing.