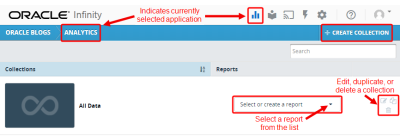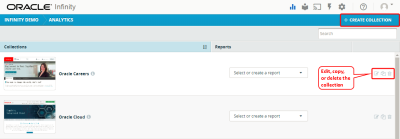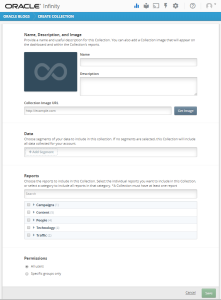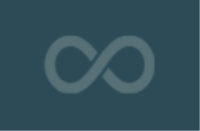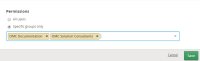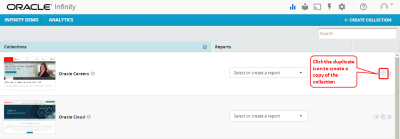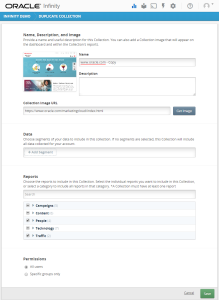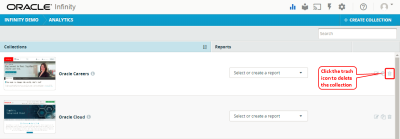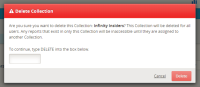Managing collections
A collection is a set of reports that share a common segment or set of segments to provide a view into your data. Each collection has a name, a set of segments, a set of reports, and permissions. Access to collection can be made available to all users or restricted to a specific group of users. Your account includes the All Data collection, which is available to all users by default. It includes all data collected in your account and serves as a starting point for data exploration. You can edit or delete it if needed.
Note: By default, the Collection Manager role or the manage collections right is needed to create, edit, and delete collections.
Viewing a collection
When you sign in to Oracle Infinity and select Analytics, the Collections page displays a set of collections. You can then navigate to a specific report within a collection and dig more deeply into your data.
To view a collection:
- Sign in to Oracle Infinity and select Analytics.

A set of collections is displayed. By default, the All Data collection is included with your account.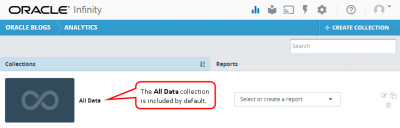
- From the Collections page, navigate to a specific report within a collection.
- You can select a report from the collection's drop-down list.

The report is displayed and you can navigate to other reports in this collection via the left-hand panel.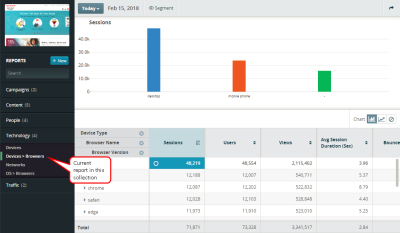
Creating a collection
You can create a collection of reports to help you quickly interrogate a subset of the data available to you based on a segment that you define.
To create a collection:
- Sign in to Oracle Infinity and select Analytics.
The Collections list is displayed.
- Click Create Collection. Alternatively, you can click the duplicate icon
 next to an existing collection to copy it and then modify it.The Create Collection page is displayed.
next to an existing collection to copy it and then modify it.The Create Collection page is displayed. - Enter a unique name and a description for the new collection.
- (Optional) In the Collection Image URL box, enter the URL of a specific image or a website that you would like to represent the new collection in the Collections list. If you do not enter a URL, a default Infinity image will be used.
- (Optional) In the Data section, click Add Segment to add or create a segment to filter your data. These segments will apply to all reports in the collection. If you select multiple segments, they use AND logic to filter your data. If you do not select any segments, this collection will include all data collected for your account.
- In the Reports section, use the check boxes and drop-down lists to choose the reports to include in this collection. A collection must have at least one report.
- In the Permissions section, select groups of users who can access this collection. If you do not specify any groups, all users will have access.
Note: Super Administrator users have access to all collections and reports.
- Click Save.
Modifying a collection
If you have the needed permissions, you can edit a collection.
To modify a collection:
- Select Analytics.
The Collections list is displayed.
- Click the edit icon
 next to the collection you want to edit. The Edit Collection page is displayed.
next to the collection you want to edit. The Edit Collection page is displayed. - Modify any of the collection's values, such as its name, description, image URL, and reports to be included in the collection.
- In the Permissions section, you can modify access to the collection.
- Click Save.
Providing access to a collection
If you have the needed permissions, you can set access rights for a collection.
Important: If you are not a member of the group that you give access, you will no longer see the collection.
To provide or restrict access to a collection:
- Select Analytics.
The Collections list is displayed.
- Click the edit icon
 next to the collection for which you want to set access rights. The Edit Collection page is displayed.
next to the collection for which you want to set access rights. The Edit Collection page is displayed. - In the Permissions section, select Specific groups only. A drop-down list of available groups is displayed.
- From the list, select one or more groups to grant access permissions. If you do not specify any groups, all users will have access.
- Click Save.
Duplicating a collection
To duplicate a collection:
- Sign in to Oracle Infinity and click Analytics. The Collections list is displayed.
- Click the duplicate icon
 next to an collection you want to copy. The Duplicate Collection page displays the copied configuration with the original collection's name suffixed with - Copy.
next to an collection you want to copy. The Duplicate Collection page displays the copied configuration with the original collection's name suffixed with - Copy. - Replace the copied name with a unique collection name and add a new description.
- Make any other needed changes to this new collection.
- Click Save.
Deleting a collection
To delete a collection:
- Sign in to Oracle Infinity and click Analytics. The Collections list is displayed.
- Click the trash icon
 next to an existing collection to delete it. A confirmation dialog is displayed.
next to an existing collection to delete it. A confirmation dialog is displayed. - Enter DELETE to confirm that you want to delete the collection and then click Delete.