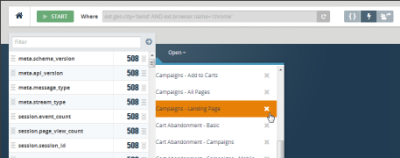Streams lab
Use the streams lab to experiment with a data stream and visualize trends.
To use streams lab:
- In Oracle Infinity, click the streams icon
 . The Streams Lab page is displayed.
. The Streams Lab page is displayed.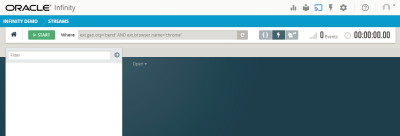
- If you saved any streams labs, click Open to view and select from the list. Alternatively, you can add parameters and values to the Where box or just click start.
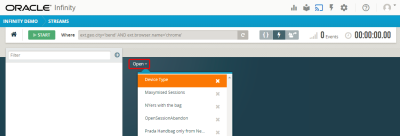
- Click Start. By default, incoming parameters stream in the left panel. Use elements in the action bar to control and monitor the status of the stream. You can also choose to view JSON and explore visitor sessions.
- As parameters appear on the left panel, you can drag them onto the streams canvas to view more details about the events.
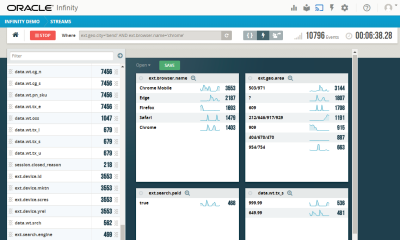
Streams lab controls
You can use elements in the action bar to control and monitor visitor events.
| UI element | Description |
|---|---|

|
Return to the streams lab home. |

|
Start viewing the incoming stream. |

|
Stop viewing the incoming stream. |

|
Refresh the incoming stream. The incoming parameters list refreshes when a new stream stops and restarts. |

|
After you start a stream, the stopwatch displays the:
Note: The maximum session interval is two hours or 5000 events. After 30 minutes of inactivity, a visitor's session is timed out and the visitor will drop from the stream. If the visitor leaves the site, the visitor session appears grayed out or opaque. |

|
Add parameters and values to filter query results from the streaming server. You can drag parameters from the incoming parameters list or type them directly. After you edit the Where values, click refresh to view the filtered stream. |

|
Click the JSON view to see your events stream in JSON format. |

|
Shortcut to explore events in streams lab. |

|
Click the explore sessions option to view the click stream in a visitor's session. |
Saving a streams lab
After you filter parameters with where clauses and drag parameters into the streams canvas, you can save this streams lab for quick recall another time. When you save a streams lab, you are saving the included parameters and where clause filters, not the data.
If users on your account have saved any saved streams labs, you can view the list from the streams home page or from the streams lab.
Opening a saved streams lab from the streams canvas
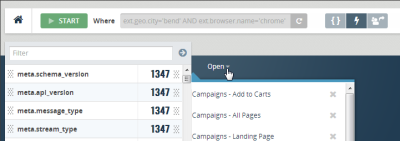
Saved streams lab controls
The streams canvas contains dynamic links whose appearance depends on whether your account has any saved lab states.
Important: Any account user can delete any saved streams lab even if they did not create it.
Before you drag any parameters into the streams canvas, the canvas is in the open streams lab and only the Open link appears.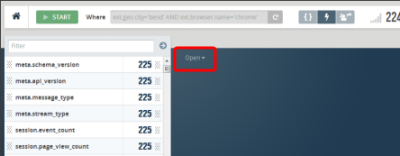
After you drag one or more parameters into the streams canvas, the Save button appears.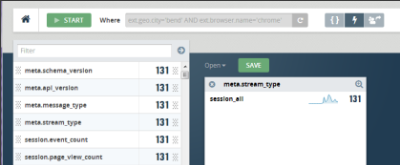
At this point you can:
- Click Save to name and save the current streams lab for easy recall.
- Add parameters or click X in the streams canvas to remove it.
- Remove all boxes from the streams canvas if you want to start over.
If you click Open and choose a saved streams lab from the list, the saved streams labs and the name of the saved lab appears as a link at the top of the streams canvas.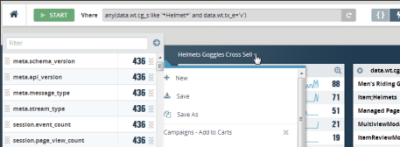
At this point you can:
- Modify the where clause and parameters included in the streams lab, click the name of the saved streams lab, and then click Save to save the streams lab with the same name.
- Click the name of the saved streams lab and then choose Save As to save the streams lab with a different name to preserve the original saved streams lab.
- Click the name of the saved streams lab and choose New to return the streams canvas to the open saved streams lab.
To remove a saved streams lab, click Open and then click X next to the saved lab you want to remove.