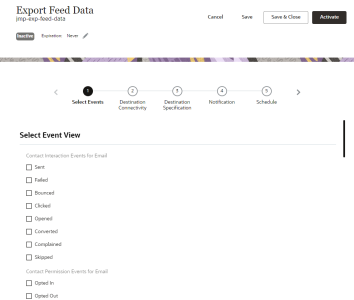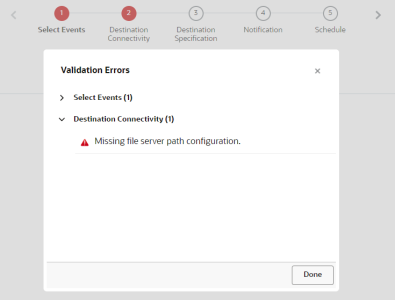Exporting Event Data Feeds
Important: This topic is for users of the latest version of Connect . If your account still uses Classic Connect, download the Classic Connect User Guide.
You can export behavioral and other data from Connect events from account-wide and campaign-specific response activities to third party programs and reports. Use the data for:
- Audit tracking
- Scrubbing data
- Downloading to external programs
- Campaign analysis using your designated file system or analytics software
We recommend that at a minimum, you select these events for output:
- Launch State
- Opted In
- Opted Out
- Complaint
- Bounced
Each selected event data feed type is exported as an individual .CSV file to the file server you specify. The contents of the file depend on the type of event you choose. See Contact Event Data (CED) for a list of fields and their descriptions for the event data feed files.
For example, a Sent event data feed type file exports the following field information: Event Type ID, Timestamp, RIID (Responsys ID), Customer ID, Campaign ID, External Campaign ID, Launch ID, Message Size, and List ID.
Additionally, if your account administrator has added any custom feed columns, those are also included.
To create an Export Feed Data job:
- Click
 Data on the side navigation bar, and select Connect.
Data on the side navigation bar, and select Connect. - Click Create Job on the Manage Connect page.
- Select Export Feed Data from the drop-down list and provide a name and description of the export job.
A job name cannot be longer than 100 characters and can include only the following characters: A-Z a-z 0-9 space ! - = @ _ [ ] { }
- Click Done.
The Connect export wizard opens. You may complete the steps in any order, and can save your changes and continue at a later time.
- Complete the steps:
- After you configure all the steps, click Save. To save and activate the group, click Activate.
Note: The Export Feeds Data job is set to Never expires by default. You can change the expiration date by clicking Edit
 next to Expiration. If you give the job an expiration date, then the job will be deleted when it expires. Learn more about managing the expiration date.
next to Expiration. If you give the job an expiration date, then the job will be deleted when it expires. Learn more about managing the expiration date.
After you finish:
- After you save your job, you can use the Manage Connect page to manage the job. Learn more about managing jobs.
- When you save your job, Connect may return errors. Click Show Errors to review the errors and quickly jump to the page that needs fixing. You must resolve all errors before you can activate the job.
Step 1: Select Events
In this step, you select the events to export. See Contact Event Data (CED) for a list of fields and their descriptions for the event data feed files.
Contact Interaction Events for Email
- Sent: Messages by recipient by campaign launch that were successfully sent to the target mail server
- Failed: A Failed event per recipient per campaign launch
- Bounced: Soft and hard bounces
- Clicked: Tracked links. Includes the device Operating System, Operating System Vendor, Browser, Browser Type, Device Type, and User Agent String (if enabled for your account).
- Opened: Tracking individual recipients who opened campaign messages using non-privacy protected mail clients. Includes the device Operating System, Operating System Vendor, Browser, Browser Type, Device Type, and User Agent String (if enabled for your account).
- Auto Opened: Tracking individual recipients who opened campaign messages using privacy-protected mail clients (for example, iOS 15 native mail clients). Includes the device Operating System, Operating System Vendor, Browser, Browser Type, Device Type, and User Agent String (if enabled for your account).
- Converted: Conversions that are registered using the Conversion Tracking functionality (includes Purchase events). Includes the device Operating System, Operating System Vendor, Browser, Browser Type, Device Type, and User Agent String (if enabled for your account).
- Complained: Spam complaints as reported by ISPs through feedback loops
- Skipped: Suppressions
Contact Permission Events for Email
- Opted In: Any individual change to permission status value
- Opted Out: Any individual change to permission status value
Contact Interaction Events for SMS
- Clicked: Tracked Links. Includes the device Operating System, Operating System Vendor, Browser, Browser Type, Device Type, and User Agent String (if enabled for your account)
- Converted: Conversions that are registered using the Conversion Tracking functionality (includes Purchase events). Includes the device Operating System, Operating System Vendor, Browser, Browser Type, Device Type, and User Agent String (if enabled for your account)
- Failed: A Failed event per recipient per campaign launch
- Delivered: Messages that were successfully delivered
- Received: Messages that were received
- Sent: Messages by recipient by campaign launch that were successfully sent to the target mail server
- Skipped: Suppressions
- MO Forward Sent: Messages that were successfully forwarded to an external end point
- MO Forward Failed: Messages forwarded to an external end point that resulted in an error
Contact Permission Events for SMS
- Opted In: Any individual change to permission status value
- Opted Out: Any individual change to permission status value
Contact Interaction Events for MMS
- Sent: Messages by recipient by campaign launch that were successfully sent to the target mail server
- Failed: A Failed event per recipient per campaign launch
- Skipped: Suppressions
Contact Interaction Events for Push
- Sent: Supported for both Push and In-App campaigns. Messages by recipient by campaign launch that were successfully sent to the target mobile app
- Failed: Supported for both Push and In-App campaigns. A Failed event per recipient per campaign launch
- Button Clicked: Supported only for Push campaigns, not for In-App campaigns. Tracking the responses of recipients to Interactive Push Notification buttons
- Opened: Supported only for Push campaigns, not for In-App campaigns. Tracking individual recipients who opened campaign messages. Includes the device Operating System, Browser, Browser Type, and User Agent String (if enabled for your account)
- Converted: Supported only for Push campaigns, not for In-App campaigns. Conversions that are registered using the Conversion Tracking functionality (includes Purchase events). Includes the device Operating System, Browser, Browser Type, and User Agent String (if enabled for your account)
- Skipped: Supported for both Push and In-App campaigns. Suppressions
- Bounced: Supported for both Push and In-App campaigns. Bounced messages
- Clicked: Supported for both Push and In-App campaigns. Total clicks on the message
- Uninstalled: Was app uninstalled on the device?
Contact Permission Events for Push
- Opted In: Any individual change to permission status value
- Opted Out: Any individual change to permission status value
Contact Interaction Events for Message Center
- Sent: Messages by recipient by campaign launch that were successfully sent to the target mobile app's message center
- Skipped: Suppressions
- Failed: Bounced messages (both soft and hard bounces)
- Displayed: Message Center messages that are displayed to mobile app users in a short/preview format (usually as part of a list in the mobile app)
- Opened: Message Center messages that are mobile app users tap to display in a full/detailed format
- Clicked: Links in the body of rich HTML Message Center campaign messages tapped by mobile app users
Launch, Program, Form Audit Events
- Form Viewed/Submitted: Form submissions and views
- Form State: Captures when a form is enabled or disabled
- Program Entered/Exited: Information about Program Entry and Program Exit events
- Program State: Information about when a Program is published or unpublished
- Launch State: Data about when a launch starts, pauses, resumes and stops, and the campaign type
- Dynamic Content: Data about dynamic content for email campaigns
- Multivariate Test: Data that helps identify winning versions for a specific test run
- Holdout Group: Available only if Holdout Groups are enabled for the account. Data that helps compare performance of contacts who received a campaign to those who did not
Step 2: Destination Connectivity
In this step, you specify where to send the export file. You can export to the Responsys file server or to an SSH File Transfer Protocol (SFTP) server. You can send the export file to up to 3 locations
Use the following to help complete this step:
- Responsys File Server
By default, Connect imports data via your Responsys SCP (Secure Copy Protocol) account file server. This account includes three directories: upload, download, and archive. You can choose the directory to place files in.
IMPORTANT: If not already established, Oracle Responsys Support and your IT team will need to work together to generate an SSH-2 public/private key pair. This ensures secure access to your SCP account via an SSH/SCP client. You may also create your own directories using an SSH (Secure Shell) client.
- External server by SFTP
If you select this option, provide the following information:
- Hostname: Select the hostname from the drop-down list.
- Directory Path: Enter the pathname of the associated directory.
- Username: Enter the username for accessing your SFTP connection.
- Authentication: Depending on the way your server is set up, select either Password or Key.
If this is your first job using key authorization, click Access or Generate Key Information, and enter the email address to receive the public key and instructions for adding the key to your SFTP account. After installing the public key, click Test Connection to confirm that your SFTP connection configuration is valid.
TIP: For information about key authentication, see Selecting, Importing or Generating Public Keys.
Step 3: Destination Specification
In this step, you specify settings for the destination file.
- File to be created: The full name and file extension of the file to create. You can add the file creation date as a prefix and/or suffix. To do this, select a date format from the Prefix or Suffix list.
When the file is created, the jobID and executionID are automatically added as a prefix to the file name. This means that you must include the jobID and execution ID when referring to the file.
- Character set: The character set of the file.
- Field delimiter: The delimiter that divides the fields (columns) in the file.
- Field enclosure: Specify whether text columns and values are enclosed in single or double quotation marks.
Note: For accounts configured to do so, the system will replace delimiters with spaces in all text fields of exported event feed data when NONE is chosen as the enclosing character. For example, if you set up an export event feed data job using a Responsys account configured for this behavior, and then choose NONE as the field enclosure and the tab character as the field delimiter, Responsys will replace all tab characters within text fields with spaces.
- Insert column header as first line: Select this checkbox if the first line in the file contains field names.
- Encryption/compression: Select whether to compress your job as a .ZIP or .GZ file and/or to encrypt it. If you choose the option to compress and encrypt the file with PGP/GPG key, click the Select or import key button to select one or more public keys from the list or import a new public key.
- Insert column header as first line: Select this checkbox if the first line of the exported file contains column headers.
- Additional ready file at completion of download: A ready file is used for validation after the file is exported.
- Select Create empty file to validate the completion of your download process.
- Select Create file with record count to compare simple record counts to verify that all expected record counts were transferred.
For either option, the ready file will have the same name as your export job.
Step 4: Notification
In this step, you specify whether to send email notifications about successful or failed jobs.
Step 5: Schedule
In this step, you schedule the job. The job can run once per day or multiple times per day.