Shortcuts
This utility button is only available if the Navigation Shortcuts feature is enabled for your company's SuiteProjects Pro account. When enabled, you can hide the shortcuts utility panel and functionality in your personal settings. See Optional Features.
Click the shortcuts utility button ![]() to view the shortcuts menu and go to your favorite pages in and outside SuiteProjects Pro from anywhere in SuiteProjects Pro.
to view the shortcuts menu and go to your favorite pages in and outside SuiteProjects Pro from anywhere in SuiteProjects Pro.
If the Navigation Shortcuts is enabled in your company's SuiteProjects Pro account, you can:
-
Access the shortcuts menu from any page in SuiteProjects Pro. To do so, click the shortcut utility button. The utility button shows a solid star icon instead of an outline star icon if a shortcut already exists for the current page.
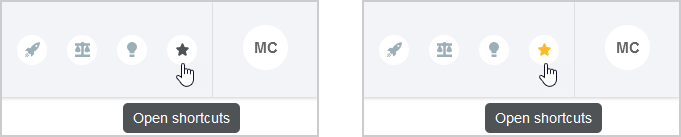
-
Add shortcuts to any pages in SuiteProjects Pro including new record forms, specific tabs on specific records, report properties and report runs. See Adding a Shortcut to a Page in SuiteProjects Pro.
-
Add shortcut to any external URLs. See Adding a shortcut to an external URL.
-
Go to your favorite pages in and outside of SuiteProjects Pro.
Tip:Point to a shortcut to see the full shortcut name and URL.
-
Edit or delete your shortcuts. See Managing your shortcuts.
Note:By default, you can have a maximum of 50 shortcuts in your shortcuts menu. Account administrators can reduce this maximum value.
To enable the Navigation Shortcuts feature go to Administration > Global Settings > Account > Optional features and check the Enable shortcuts box. You can also reduce the maximum number of shortcuts user can save. See Optional Features.
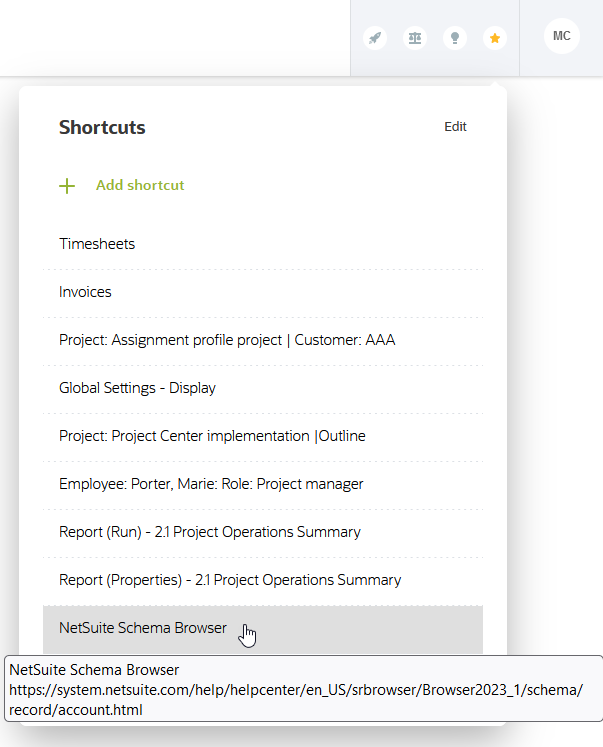
Adding a Shortcut to a Page in SuiteProjects Pro
Use the following steps to add a shortcut to any page in SuiteProjects Pro.
To add a shortcut to a page in SuiteProjects Pro:
-
Go to the page you want to add a shortcut for.
-
Click the shortcut utility button
 .
. -
Click Add shortcut.
The Add shortcut window appears.
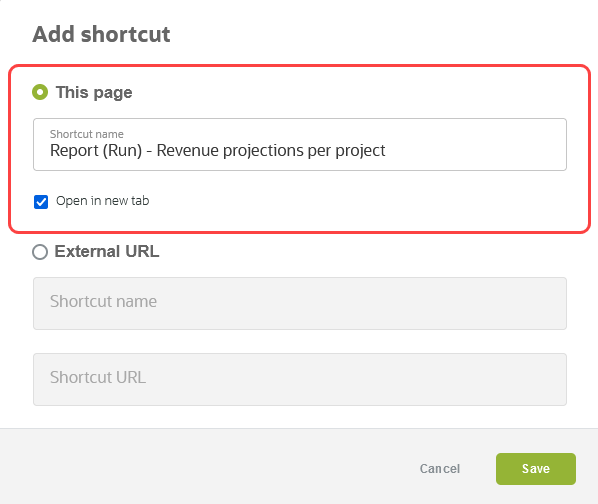
-
Select This page.
Note:You cannot have more than one shortcut for the same SuiteProjects Pro page. You cannot select This page if a shortcut already exists for the page you are currently on.
-
Edit the default Shortcut name, if required. The name can be up to 128 characters long.
-
Check the Open in a new tab box if you want the page to open in a new browser tab when clicking the shortcut.
-
Click Save.
Adding a shortcut to an external URL
Use the following steps to add a shortcut to any external URL.
To add a shortcut to an external URL:
-
Copy the URL for the page you want to add a shortcut for.
-
Click the shortcut utility button
 from anywhere in SuiteProjects Pro.
from anywhere in SuiteProjects Pro. -
Click Add shortcut.
The Add shortcut window appears.
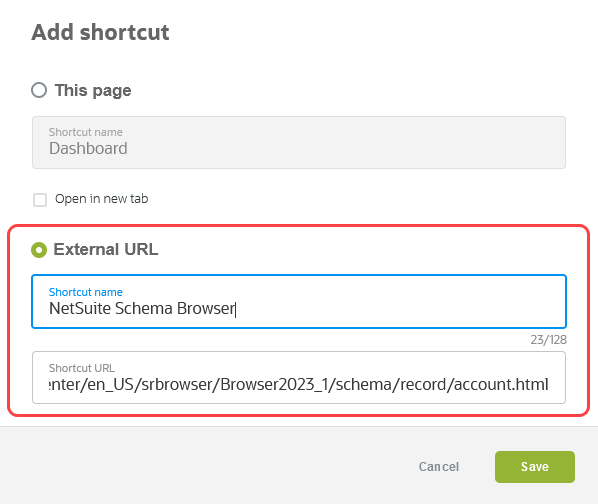
-
Select External URL.
-
Enter a Shortcut name. The name can be up to 128 characters long.
-
Paste the URL in the Shortcut URL box.
Note:External URLs always open in new browser tab.
-
Click Save.
Managing your shortcuts
Use the following steps to edit or delete your existing shortcuts.
To manage your shortcuts:
-
Go to the shortcut menu from the shortcut utility button
 .
. -
Click Edit.
The Edit shortcuts panel appears in place of the shortcuts menu.

-
Do any of the following:
-
-
Click the edit icon
 to change the shortcut name or shortcut URL.
to change the shortcut name or shortcut URL.The Edit shortcut window appears. It is similar to the Add shortcut window. See Adding a Shortcut to a Page in SuiteProjects Pro and Adding a shortcut to an external URL.
-
Drag a shortcut to change the order in which it appears in your shortcuts panel.
-
Click the delete icon
 to delete the shortcut.
to delete the shortcut.
-
Important:All changes you make in this step, including changes to the shortcut name and URL are only applied temporarily. You must save these changes in the next step.
-
-
Click Save to save your changes, or Cancel to discard your changes.