Navigating OpenAir
This section introduces you to common UI elements and tools in the redesigned OpenAir user experience.
The following features are always available regardless of the screen you are working in. Some of these features are context-sensitive and adapt according to the application you are using or the screen you are viewing.
|
1 |
Main navigation menu — The navigation bar on the left lists the applications you have access to. Click one of the application icons to display a flyout in-module navigation menu listing the various views and tools available within that application. See Using the Main Navigation Menu. |
|
2 |
User Center — Click on your initials or profile picture to display a flyout menu and access all user preference and support features. See User Center. |
|
3 |
Create button — Click the Create button to add a new record. See Create Button. |
|
4 |
Utility buttons — See Utility Buttons.
|
|
5 |
Canvas — Your business data displays in the canvas area. See Canvas and Screen Header. |
|
6 |
Screen header — The screen-specific header indicates the screen or the record you are currently viewing. For some screens, the screen header also includes a screen-specific navigation menu and an information panel. See Canvas and Screen Header. |
|
7 |
Company pictogram — Your company pictogram displays in the top left corner. The optimal pictogram size is 50 x 50 pixels. Larger logos are scaled down to fit within this dedicated space. |
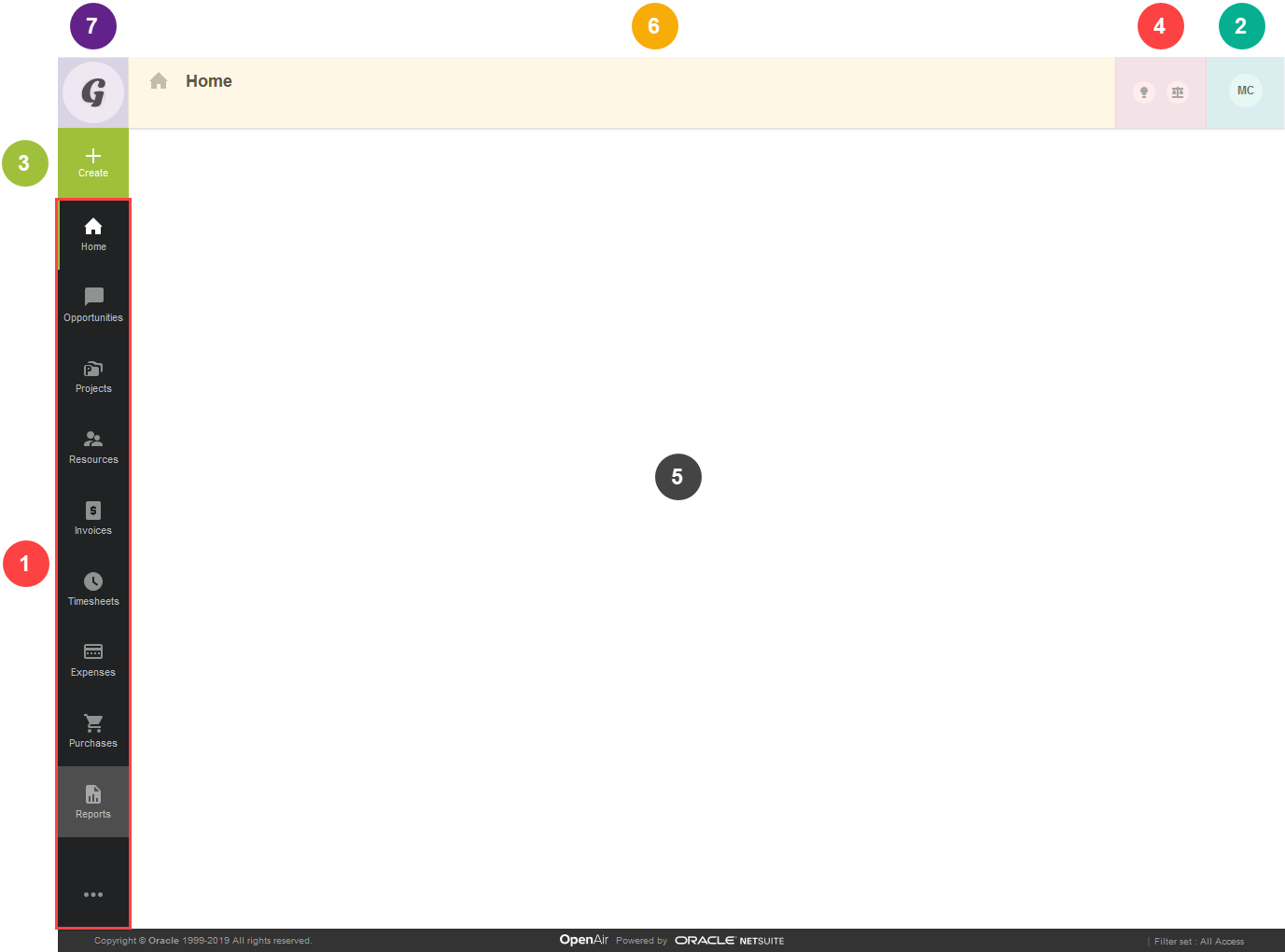
If you were using OpenAir with the previous user interface , the redesigned user experience brings the following changes:
-
The main navigation menu on the top bar in the previous UI is now vertical and located on the left of your browser window.
-
The administration global settings overview screen listing all global settings screens is now replaced with overview screens for each global settings sections (Organization, Display, Users, Account, Jobs, Rates, Reports, Customers, Custom Fields).
-
The utility buttons (Tips and Resource Comparison buttons) have moved from the left (under the Create button) to the top bar next to the User Center.
-
Collapsing/expanding the horizontal top bar or the vertical main navigation bar is not an option in the current version of the new UI.
-
With the new UI you have direct access to the required screen or tab and two steps closer from loading the relevant data:
-
You no longer need to load the default or the last visited screen for the selected application.
-
You no longer need to expand the dropdown list in the in-module navigation menu to access the required tab.
-