Advanced Resource Search
With Advanced Resource Search, enter the parameters, skills, and demographics you’re looking for, and SuiteProjects Pro does the rest. Search for availability, resource type, and entity tags. Mark parameters as “Required” and SuiteProjects Pro makes sure that the search results will only return candidates with those skills.
This feature is enabled by default, and all users with access to the Resources module can use it. To control access to this feature, contact SuiteProjects Pro Support to enable the View Advanced Resource Search role permission, which can be used to limit access to specific roles.
To search for a resource:
-
Go to Resources > Search > Advanced Resource Search.
-
Enter the General search parameters in the General parameters tab.
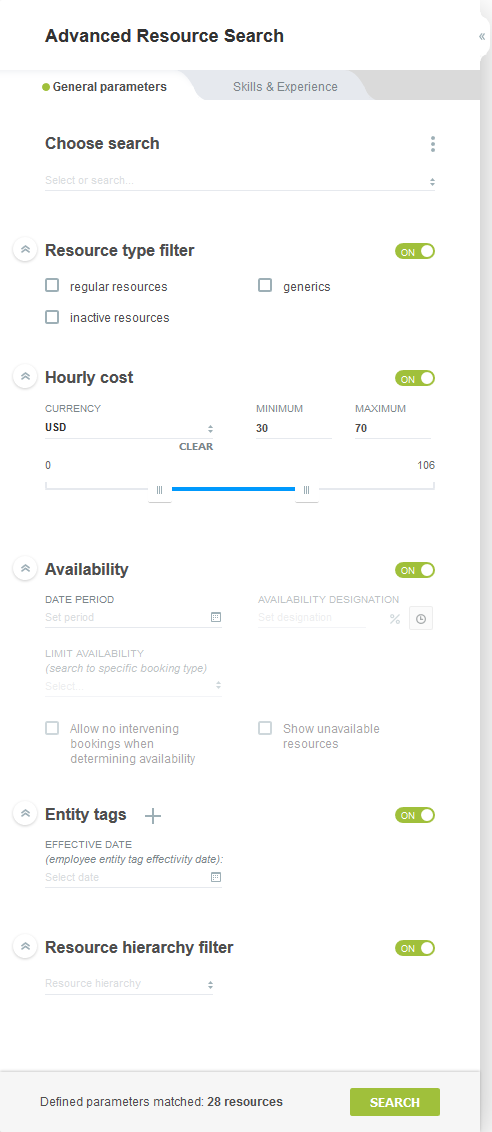
-
Resource type filter – filter the types of resources which are included in the search. If no options are selected, Advanced Resource Search will search for all resource types. If you select an option (for example, “regular resources”), Advanced Resource Search will only search for the selected type of resource. Click the toggle button next to the Resource type filter heading to disable filtering by Resource type.
-
Hourly cost – define the hourly cost range for the resources. Select a Currency and define a Minimum and Maximum hourly costs either by typing the figures in or using the sliders
 underneath. The hourly cost search parameters are empty by default. After the Currency is set, the Minimum and Maximum values are automatically set to the minimum and maximum hourly cost values in the account. The number of matches is recalculated automatically whenever the range is changed. The hourly cost criterion is defined in terms of primary loaded cost. Only users with the View primary loaded costs role permission can view and use this search parameter. Click the toggle button next to the Hourly cost heading to disable searching by hourly cost.
underneath. The hourly cost search parameters are empty by default. After the Currency is set, the Minimum and Maximum values are automatically set to the minimum and maximum hourly cost values in the account. The number of matches is recalculated automatically whenever the range is changed. The hourly cost criterion is defined in terms of primary loaded cost. Only users with the View primary loaded costs role permission can view and use this search parameter. Click the toggle button next to the Hourly cost heading to disable searching by hourly cost. -
Availability – you can set the Date period for when you will need the resources, their availability by percentage or hours, or limit their availability to specific booking types. Select the Allow no intervening bookings when determining availability option to prevent Advanced Resource Search from including resources with existing bookings which conflict with your search period from being included in the results. Click the toggle button next to the Availability heading to disable searching by ability.
-
Entity tags – set search criteria for Entity tags here. Click the toggle button next to the Entity tags heading to disable searching by Entity tags.
-
Resource hierarchy filter – Advanced Resource Search supports hierarchies when searching. Click the toggle button next to the Resource hierarchy filter heading to disable filtering by Resource type.
-
-
Enter the Skills you would like the resources to have in the Skills & Demographics tab.
-
To add a skill to the search, first click the Add new Skills / Demographics
 icon. Then select a skill category and click the
icon. Then select a skill category and click the  icon next to the skill you want to add to the search.
icon next to the skill you want to add to the search.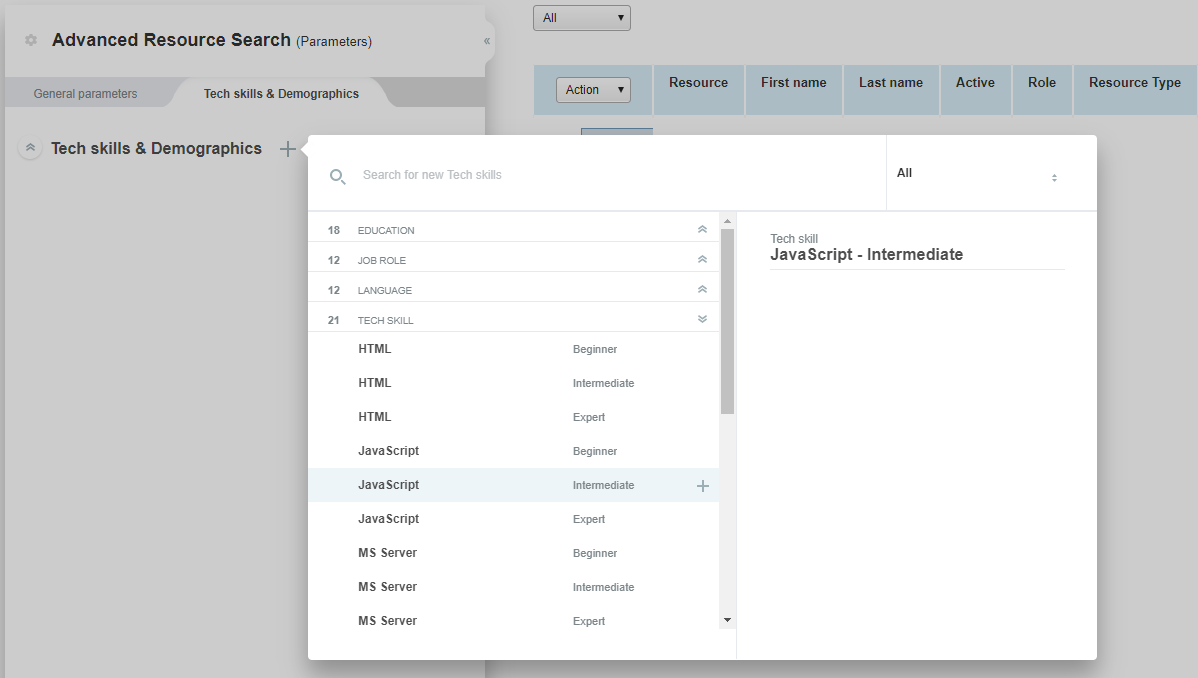
-
To delete a skill from the search, click the Delete icon to the right of the skill name in the Advanced Resource Search Parameters.

Alternatively, you can delete a skill from the search by clicking the Add new Skills / Demographics icon selecting the skill category of the skill to delete, and clicking the Remove Skill icon next to the skill you want to remove from the search.
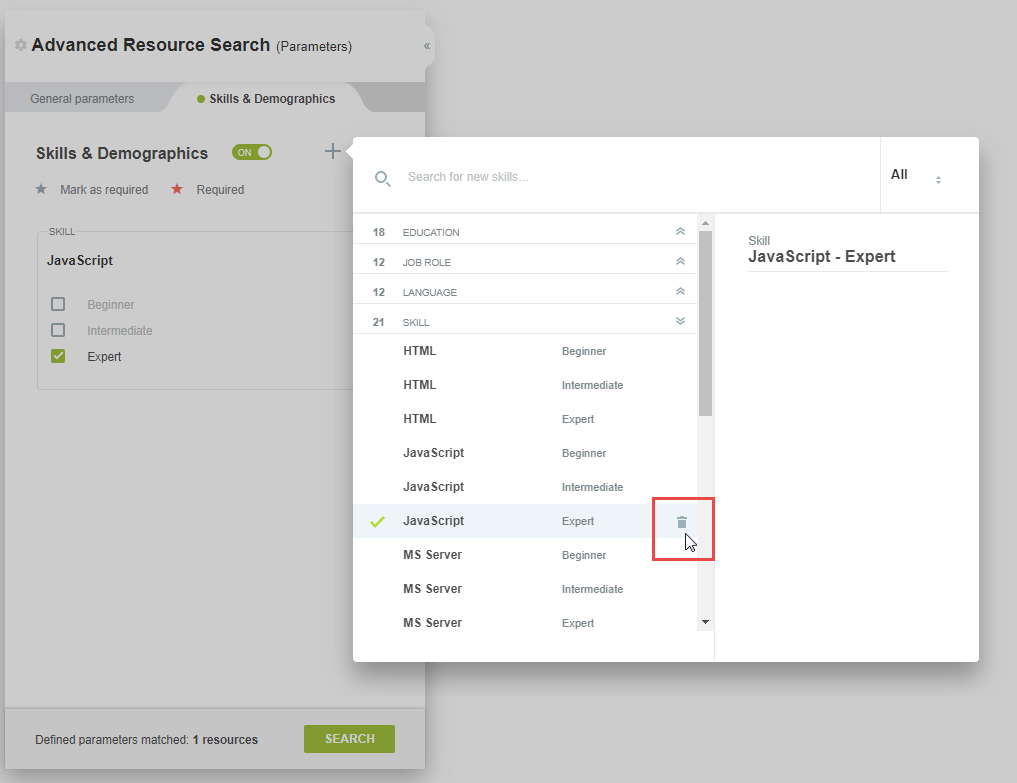
-
To mark a skill as required, point to the skill and click the Required icon. The search will only return resources who have this skill.
 Note:
Note:Some skills may have multiple levels of expertise or knowledge assigned to them (for example, JavaScript might have a Beginner, Intermediate, and Expert level of knowledge). Advanced Resource Search searches for each of these skill levels differently depending on how your skill profiles are set up.
For example, if you only allow a user to have only one level for JavaScript, and mark “Intermediate” JavaScript as required, Advanced Resource Search will return users with the “Intermediate” skill levels.
If no skills are marked as required, and you select “Intermediate” and “Advanced” JavaScript, Advanced Resource Search will return candidates with either of these skills. Resources without “Intermediate” or "Advanced" JavaScript will also appear, but will be ranked lower.
You can also search for resources with any level of required skills by marking a skill as required when looking for resources in Advanced Resource Search, and then selecting which skill levels you want to search for. When a skill is marked as Required, Advanced Resource Search will return candidates who possess any of the levels for this skill which you selected.
To set whether a skill or skill level is required or not in Advanced Resource Search:
-
Click the star icon next to the skill name. A red star icon indicates the skill is required, while a clear star icon indicates it is not required.
-
Select the skill levels you want to search for.
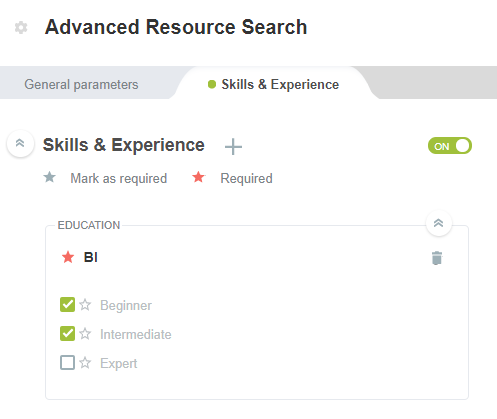
When you run the search, Advanced Resource Search will return resources who have either of the skill levels you selected. For example, if you select the BI skill, and also select the Beginner and Intermediate levels for BI, Advanced Resource Search will return resources who have either Beginner BI experience or Intermediate BI experience.
-
-
As you enter search criteria, the Defined parameters matched field updates to indicate how many resources your search will return.

-
-
Click Search to get the list of resources which match your search criteria.
You can also save searches in Advanced Resource Search.
To save a search in Advanced Resource Search:
-
Click the Menu
 icon in the General parameters tab.
icon in the General parameters tab. -
Click Save search settings.
-
Name the search (required) and provide a description for it (optional).
-
Click Save.
To copy a search and save the copy in Advanced Resource Search:
-
Click the Menu
 icon in the General parameters tab.
icon in the General parameters tab. -
Click Copy and save.
-
Name the copy of the search (required) and provide a description for it (optional).
-
Click Save.
To delete a saved search in Advanced Resource Search:
-
Click the Menu
 icon in the General parameters tab.
icon in the General parameters tab. -
Click Delete.
-
Click OK to confirm the deletion.
Users with the Modify Advanced Resource Search options role permission can customize the Advanced Resource Search form to show or hide any of the general search parameters.
To show or hide sections in the general search parameters tab
-
Go to Administration > Application Settings > Resources > Advanced resource search options.
-
Select the section you want to show in the Advanced Resource search and leave the sections you want to hide unchecked.
-
Click Save.
The Skills & Experience parameter section is always shown.