Custom List View Configurations
If you have the Save List View Configurations feature enabled, you can save and load list view configurations and share them with others.
To enable this feature, contact OpenAir Customer Support and request the Save List View Configurations feature. This feature also enables the Create public list views user setting, which can allow users to create list view configurations which other users can also see and use.
This feature saves your list view configurations, including which columns appear in the list, column order, sort-by column, and the sorting order. You can then reload the configuration any time you want to use it, or create alternate list view configurations. Finally, you can create public list view configurations which your other users can apply.
You can save list view configurations for all existing list views. Saved list view configurations are linked to the list views they can be applied to. For example, your project list views have their own sets of list view configurations, as do expense list views and invoice list views.
When you first open a list view, it will be given an “Untitled” name, which can be changed if you save the configuration.
If you are using the “Untitled” system default configuration or a default configuration set by an account administrator and you want to retain these changes, make sure you save the list view configuration.
Account administrators may set or change a default configuration at any time. Unsaved changes will be lost and the new default configuration will automatically apply to your list view if:
-
You were using the system default “Untitled” configuration.
-
You were using a default configuration set by an account administrator, and that configuration is no longer available as a public list view configuration.
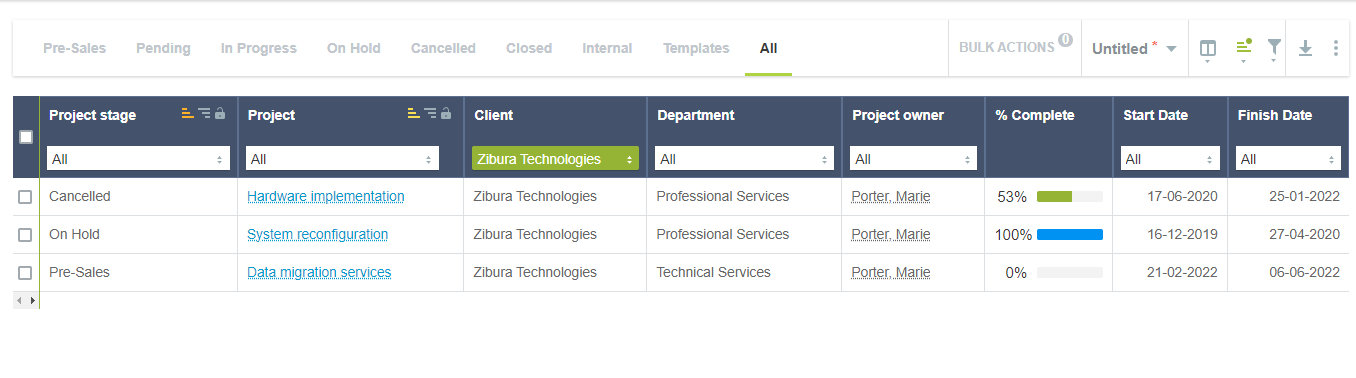
To save a new list view configuration:
-
Go to the list view you would like to save the configuration for.
-
Click the
 icon next to the “Untitled” configuration name and click Save as.
icon next to the “Untitled” configuration name and click Save as. -
In the New list view settings window, enter a name for the list view configuration in the List View Name field (required). You can also enter an optional description of up to 500 characters in the Description field.
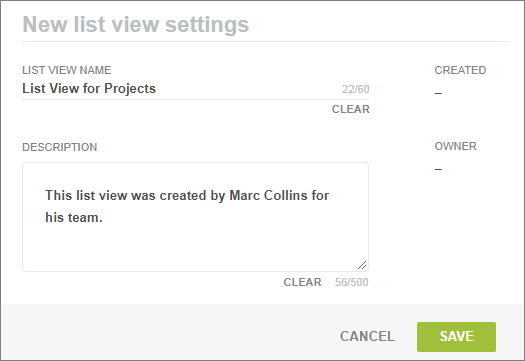
-
Click Save.
The “Untitled” list view configuration name will change to the name you have given the configuration.
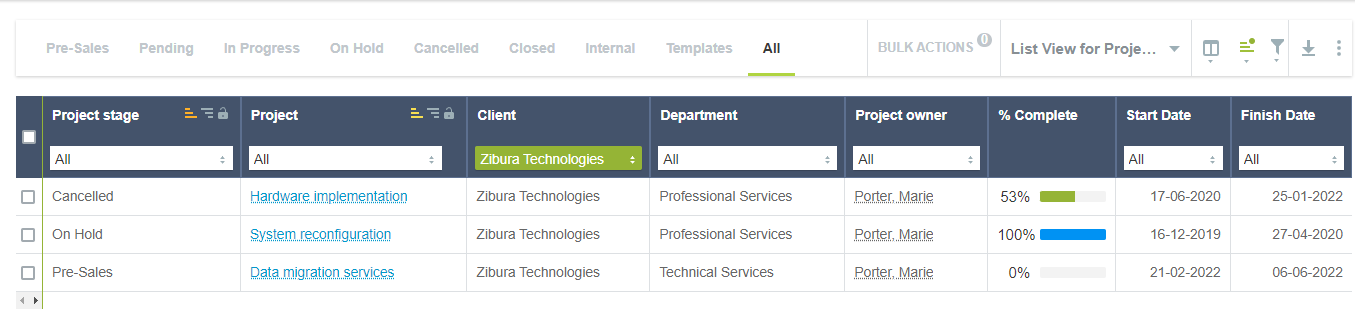
If you make changes to a list view configuration after it has been saved, the configuration name will appear with a red asterisk. You can save changes to the same list view configuration, or save the changes as part of a new list view configuration.

To save changes to an existing list view configuration:
-
Go to the list view you would like to save the configuration for.
-
Click the
 icon next to the currently opened configuration name and click Save.
icon next to the currently opened configuration name and click Save.
To create a new configuration from an existing one:
-
Go to the list view and select a configuration.
-
Click the
 icon next to the currently opened configuration name and click Save as.
icon next to the currently opened configuration name and click Save as. -
In the New list view settings window, enter a name for the list view configuration in the List View Name field (required). You can also enter an optional description of up to 500 characters in the Description field.
-
Click Save.
If you make changes to a saved list view configuration which you do not want and haven’t saved the changes, you can discard them.
To discard unsaved changes to a list view configuration:
-
Click the
 icon next to the configuration name and click Discard changes.
icon next to the configuration name and click Discard changes. -
Click OK in the confirmation window.
You can also edit the name, description, or privacy flag of a saved list view configuration.
To edit a saved list view’s properties:
-
1. Go to the list view and select the configuration you want to edit.
-
Click the
 icon next to the configuration name and click Edit properties.
icon next to the configuration name and click Edit properties. -
Make changes to the properties and click Save.
Saved list view configurations can be deleted.
To delete a saved list view configuration:
-
Go to the list view and select the configuration you want to delete.
-
Click the
 icon next to the configuration name and click Delete.
icon next to the configuration name and click Delete. -
3. Click OK in the confirmation window.
Alternatively, you can delete list view configurations one at a time or in bulk from the Manage saved list views screen.
To access the Manage saved list views screen:
-
Go to the list view which contains the configuration you want to delete.
-
Click the
 icon next to the configuration name and click Manage saved list views.
icon next to the configuration name and click Manage saved list views.
You can easily switch between the list view configurations you’ve created using My saved list views.
To change to one of your saved list view configurations:
-
Click the
 icon next to the configuration name and click My saved list views. Saved list views icon.
icon next to the configuration name and click My saved list views. Saved list views icon. -
Click the list view configuration you want to load.
Alternatively, you can apply a list view configuration from the Manage saved list views screen.
To change to one of your saved list view configurations from the Manage saved list views screen:
-
Go to the list view which contains the configuration you want to apply.
-
Click the
 icon next to the configuration name and click Manage saved list views.
icon next to the configuration name and click Manage saved list views. -
In the Actions column, click the Apply to list view link next to the list view to apply.
-
Click OK in the confirmation window.
You can also set list view configurations as favorites from the My saved list views dropdown list. To select a favorite list view configuration, point to the configuration’s name in the My saved list views dropdown list and click the star icon next to the name.

Favorite list view configurations appear in a special Favorites section of the main configuration dropdown list.

To remove a configuration from your favorites, click the red star icon next to its name.
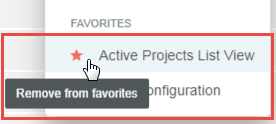
If you have the Create public list views user setting, you can make your list view configurations public so that other users can apply them to their list views.
To assign the Create public list views user setting:
-
Go to Administration > Global Settings > Users > Employees and click an Employee ID.
-
Select the Create public list views option on the Demographic > Optional Features section.
-
Click Save.
Administrators must also set this permission on their user demographic to be able to create public list views.
To make a list view configuration public:
-
Go to the list view which contains the configuration you want to make public.
-
Click the
 icon next to the configuration name and click Edit properties.
icon next to the configuration name and click Edit properties. -
Select the Make this list view public option.
-
Click Save.
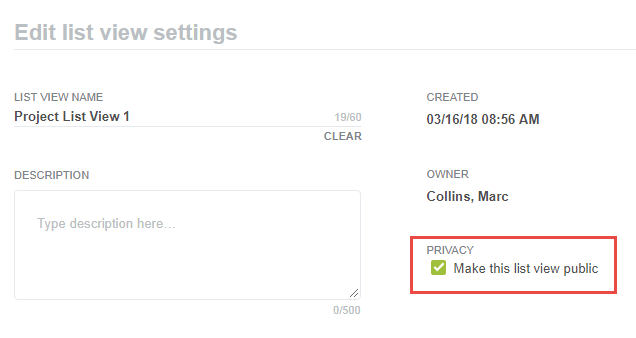
Administrators and users with the View and modify all saved list views role permission can set a list view configuration as the default configuration for a list view. This default configuration will be applied to the list view for new users and for all users currently using the system default (“Untitled”) configuration. All unsaved list view property changes will be lost for these users. If you change the default configuration, the new default configuration will only apply for all users using the previous default configuration if you delete the previous default or make it private. If you modify a default or public list view configuration, these changes will not apply for existing users unless they switch away from that list view configuration and back to it again.
To set a configuration as default
-
Go to the list view which contains the configuration you want to set as default.
-
Click the
 icon next to the configuration name and click Edit properties.
icon next to the configuration name and click Edit properties. -
Select the Use this list view as default for new users option.
-
Click Save.
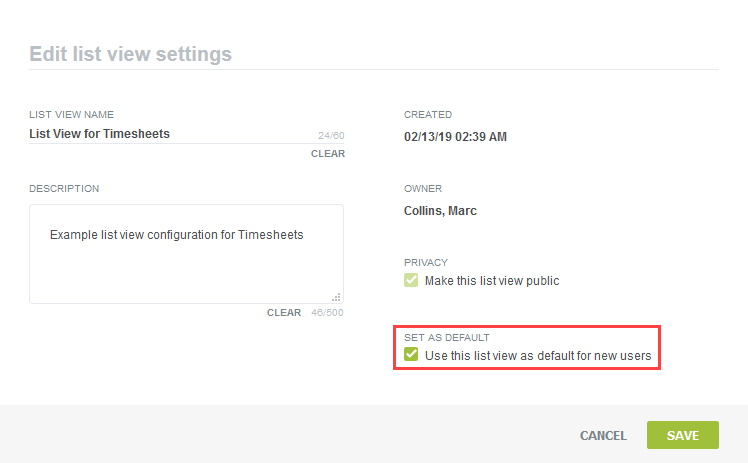
The default configuration will be applied to the list view for all users currently using the system default or “Untitled” configuration. Users can personalize the default list view configuration. If a user changes any list view properties, these changes will continue to apply the next time the user navigates to the list view unless you change the default configuration and delete the previous default configuration or make it private.
Viewing and Modifying All Saved List View Configurations for an Account
Administrators and users with the View and modify all saved list views role permission can access all saved list view configurations in an account from the Administration module. Users can also manage saved list views configurations from within list views. From here, users can also see who list view configurations belong to, and run actions on one or several list view configurations.
To assign the View and modify all saved list views role setting:
-
Go to Administration > Global Settings > Users > Roles and click a Role name.
-
Select the View and modify all list views option under the General Settings section.
-
Click Save.
To manage all saved list view configurations in an account:
-
Go to Administration > Global Settings > Organization > Saved List Views.
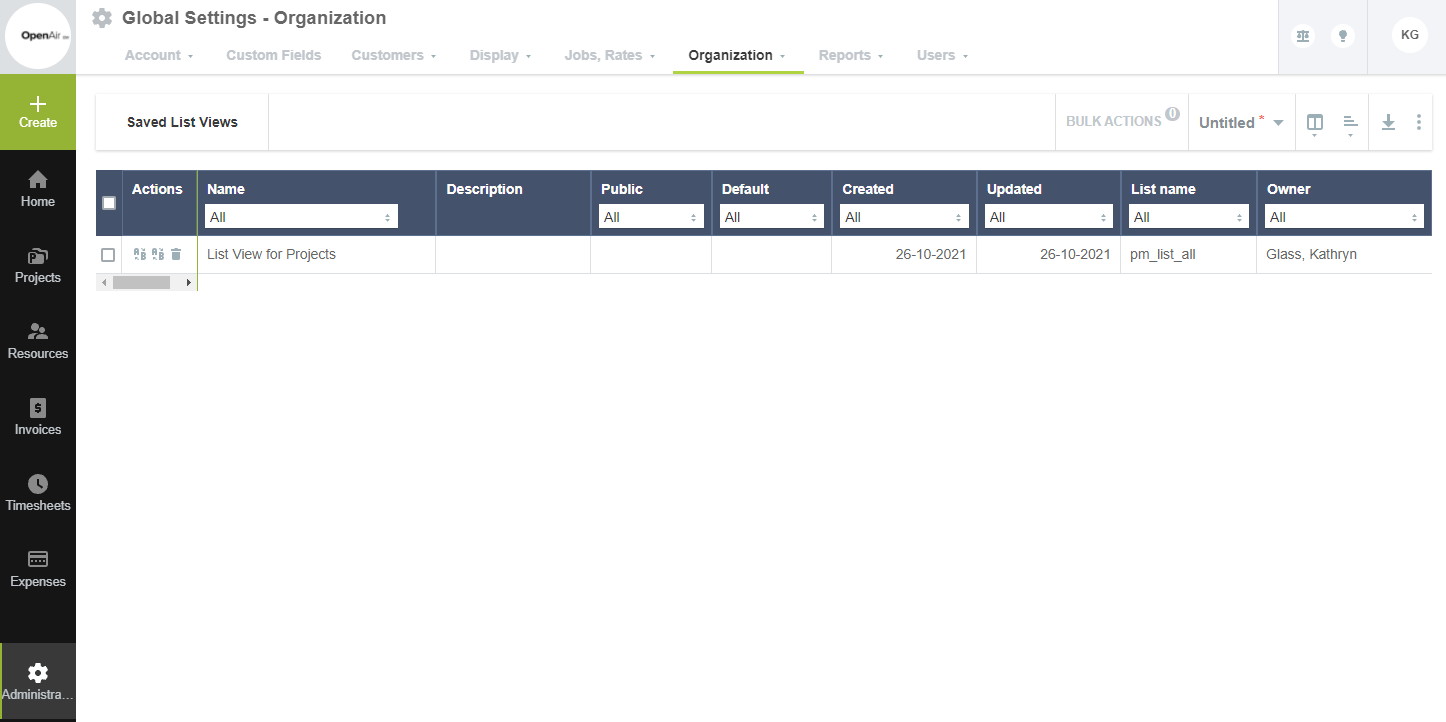
To manage saved list view configurations from within list views:
-
Go to the list view.
-
Click the
 icon next to the currently opened configuration name and click Manage saved list views.
icon next to the currently opened configuration name and click Manage saved list views. -
The Manage list view settings window appears, containing a list of all saved configurations created by users in your account for the current list view.
-
Once you have finished managing the list view configurations, click the Click here link at the top of the window to return to the active list view.
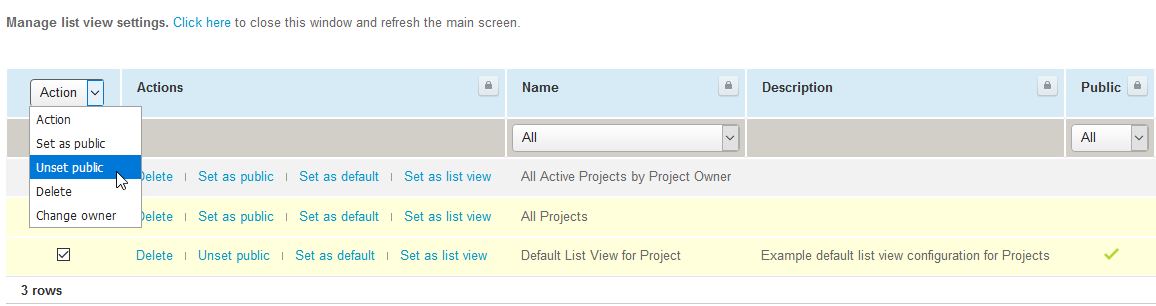
From Manage list view settings, users can perform the following actions on list views, from either the Action dropdown list or the Actions column:
-
Set as public — make the list view configuration available for other users to apply to their list views.
-
Unset public — make the list view configuration available only for its owner and administrators.
-
Delete — delete the list view configuration.
-
Change owner — select a user who owns the list view configuration. If the list is not public, only the current owner and administrators can access the configuration. This action is only available from the Action dropdown list.
Note:The Change owner option is very helpful for when users leave the company or change departments, as administrators can now reassign their list view configurations to other users.
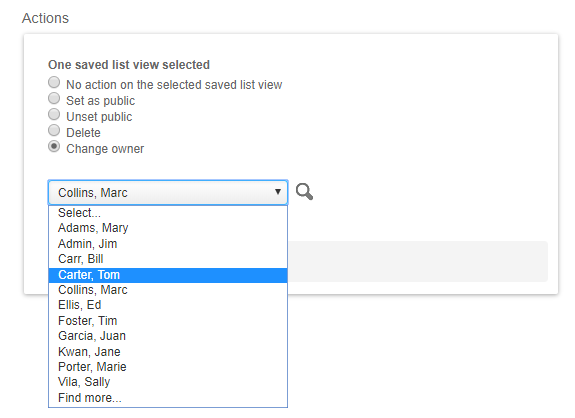
-
Set as default — apply the list view configuration as the default list view configuration for new users and for all users currently using the system default (“Untitled”) configuration. This action can only be performed for one list view configuration at a time. It is only available from the Actions column.
-
Set as list view — apply the list view configuration to the currently active list view. This action can only be performed for one list view configuration at a time. It is only available when managing list view configurations from within a list view and from the Actions column.