Creating and Editing a Resource Request Queue
After you create a resource request, you can add resource request queues to your resource request. Resource request queues are searches for resources with specific characteristics, such as language proficiency, product knowledge, or job roles.
To create and edit a resource request queue:
-
Go to Resources > Resource Requests > [Select a resource request] > resource request queues.
-
Do one of the following:
-
Click the Create button, then New ... under Resource request queue
-
Copy an existing resource request queue by clicking the copy icon
 in the Action column on the resource request queue list.
in the Action column on the resource request queue list.
The Resource request queue form appears.
Note:You can also:
-
Create a resource request when creating a resource request queue. See Creating a Resource Request.
-
Select and duplicate multiple resource request queues using the list bulk actions functionality.
-
-
Enter all required information (indicated by an asterisk).
-
Name — Assign a name to the resource request queue.
-
Resource request queue number — Automatically filled in with the next number in sequence, based on the last resource request queue. You can also enter your own resource request queue number.
-
Customer : Project (Required)— Select the Customer and Project which this request queue is used for. If the customer and project you want are not present in the dropdown list, select Find more... or click the search icon
 to search for a customer or project by name.
to search for a customer or project by name. -
Resource request queue status — Select either Open, Partial, Complete, or Cancelled.
-
Resource request requester — This field is automatically populated with the person creating the request.
-
Resource request queue quantity — Enter how many resources you need who have the desired skills or experience.
-
Enter a Start date and End date for the bookings.
-
Notes — Enter any notes for the resource request queue.
-
Select type of resources to include in search — Select whether to include regular resources (which are active named employees), generics (which are placeholder roles), or inactive resources (which are people who aren’t active and cannot enter time, etc. to any project). You can also select to allow no intervening bookings when determining availability.
-
Availability — Select whether the queue factors in percentage of time or number of hours when determining availability. Click > Create next to Limit availability search to specific booking types to limit the search to Confirmed, Open, Pending, Rejected, or Tentative availability.
-
Base Criteria — Select the criteria used in the resource request queue. There are four different categories to which you can assign searchable skills and experience. Click Add new in any of the base criteria fields to open a window and select Job roles, Languages, Product knowledge, Tech skills, or Travel preferences.
-
Required — A resource must have these features to be included in the resource request queue.
-
Desired — A resource with these characteristics is ranked higher in the search results, but these characteristics are not required to be included in the queue.
-
Nice To Have — A resource with these characteristics is ranked lower than those with desired characteristics, but higher than a resource without them. These characteristics aren’t required to be included in the queue.
-
Excluding — A resource with these characteristics will be excluded from the queue.
Check the One matching attribute is enough box to include resources who have any of the selected attributes, rather than all of the selected attributes. This feature is particularly useful when searching for employees with a minimum level of expertise or better.
Note:When the One matching attribute is enough box is checked, employees with only one matching attribute are treated as a 100% match.
To use this feature, first go to Administration > Application Settings > Resources and clear the Allow duplicates per resource box for each profile type. The One matching attribute is enough box is not available on the resource request queues base criteria popup window if the Allow duplicates per resource box is checked for the profile type.
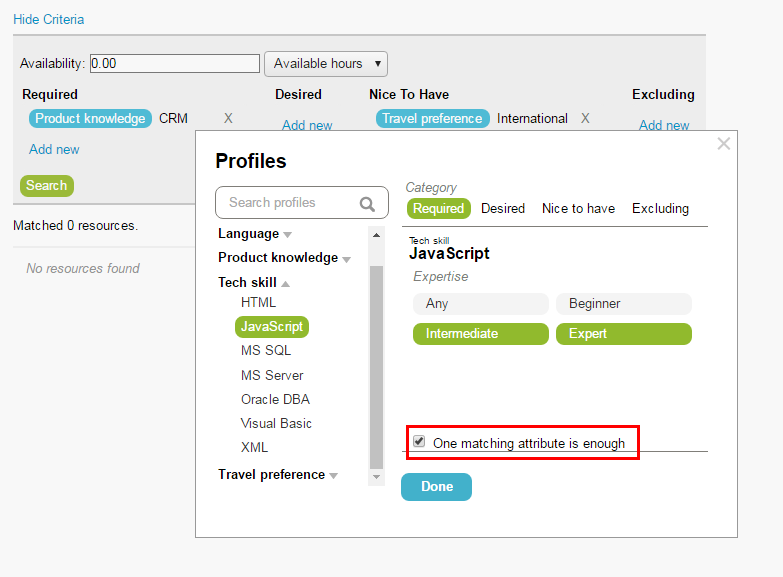
-
-
Attachments — Add any file attachments here. Attachments can include documents such as résumés, statements of work, etc.
-
-
Click Search and Resource request queue select action to run the resource search and display the resource request queue.
The resource request queue record is saved and the Search and Propose page appears.
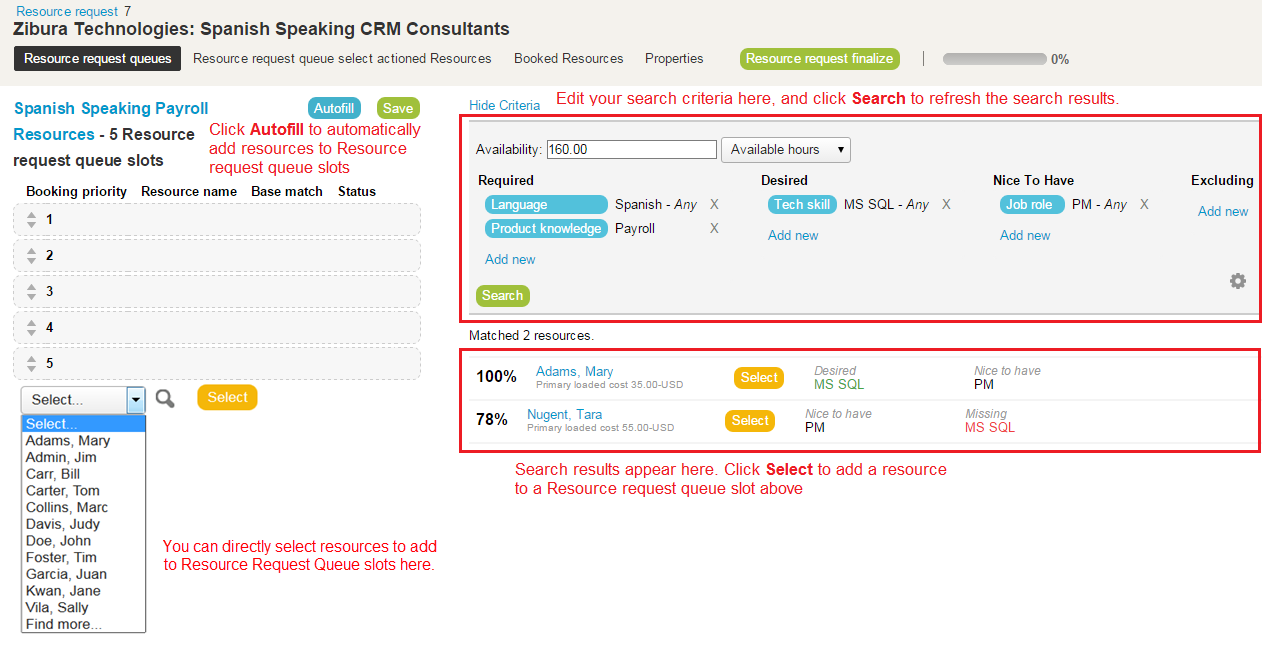
-
Use the Search and Propose page to select resources and book them tentatively. The page shows the base criteria you selected previously and lists matching resources, with additional information such as a matching score, cost information and the search criteria they match.
-
Click the settings icon, then Customize employee details to customize the list and select the information shown on the list. You can also download the search results a HTML, CSV or PDF file, and select which information to include in the download file.
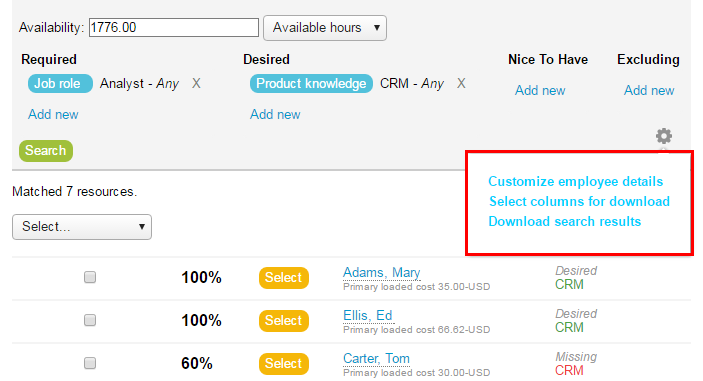
-
Edit your search criteria, if required and click Search to find matching resources.
-
Add matching resources to the Resource Comparison tool using the dropdown field above the matching resources list. See Resource Compare View.
-
Click Select in the matching resources list to add a resource to a resource request queue slot.
-
Click Autofill to add matching resources to resource request queue slots automatically.
-
Add any resources directly to resource request queue slots using the dropdown field under the resource request queue slots.
-
Click the arrows
 under Booking priority to change the booking priority of the resource request queue slots.Note:
under Booking priority to change the booking priority of the resource request queue slots.Note:An optional feature replaces the booking priority ranking with a simpler method which lets you mark favorite resources without ranking them.
-
If the feature is enabled for your account, click the star to mark or clear a resource as favorite in the resource request queue slots.
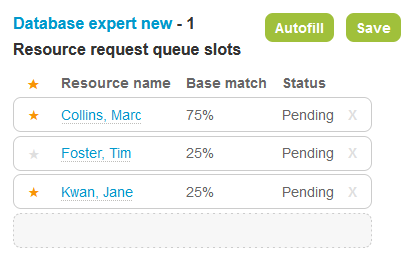
-
To enable this optional feature, contact SuiteProjects Pro Support and request the following setting: Use recommendations instead of ranking for resource request queue prioritization.
-
-
-
Click Save to add the selected resources to the queue and return to the resource request queue properties form. The Resources section of the form shows the resource request queue slots you selected, with utilization forecast information. The selected resources are added to the Resource request queue select actioned resources sublist in the resource request record.
-
Click Book to book these resources tentatively to the project. A confirmation window will ask you to confirm the bookings. The bookings will be listed in the Booked Resources sublist after the bookings are confirmed.
Note:Booked resources still need to be approved. Click Resource request finalize in the resource request record header to close the resource request and approve all bookings.
You can use the Resource Request Queues Require Base Criteria and Availability feature to prevent resource request being finalized if the availability hours or percentage is set to 0. To enable this feature, contact SuiteProjects Pro Support.
Account administrators can control who can finalize resource requests by role permission. The Resource request finalize is not available for users with the role permission Disallow employee to finalize resource requests.
Users with the Allow change of booking type on finalized Resource request role permission can edit the booking type field in resource demand requests even after the resource request was submitted to a resource manager. This feature requires the Enable a booking type to exist in all approval statuses account setting. In addition, any bookings created after submission will retain the booking type which was set at the time the bookings were created, even if the booking type is later changed in the Resource Demand Request.