Revenue Recognition
The Revenue Recognition feature lets you set up revenue recognition rules for each project individually, and you can also recognize revenue using project billing rules. Each project can have multiple revenue recognition rules, providing flexibility to meet the needs of your company’s current recognition structure. You can also create manual recognition transactions within a selected project, clicking the Create button, and selecting Recognition transaction.
There are several switches which affect revenue recognition. See Revenue Recognition Switches for the complete list. To enable them, contact SuiteProjects Pro Support.
To create one of the following recognition rules, click Create and select Recognition > [Rule from list below]:
-
% Complete
-
As Billed
-
Expenses
-
Fixed amount on date or milestone
-
Fixed amount on % complete
-
Purchases
-
Incurred vs. forecast
-
Time project billing
-
Balanced Incurred vs. Forecast
Revenue Recognition Rules
% Complete
This rule recognizes a fixed amount over time based on overall completion of the project. The total amount to recognize can be set in the Amount dropdown, and the calculation method can be set in Calculate using. You can select the following calculation methods:
-
% complete for the project – calculated as the total amount set in the rule multiplied by the project’s percent complete when the rule was run. For example, when recognizing $50,000.00 for a project which is 11% complete when the recognition is run, a recognition transaction for $5,500.00 is created.
-
Approved hours vs. planned hours for the project – calculated as the approved hours divided by the planned hours.
-
Approved hours vs. budget hours for the project – calculated as the approved hours divided by the budgeted hours.
You can apply rules to an entire project, or to elements of it, such as specific phases or tasks, by choosing them in the drop-down list boxes.
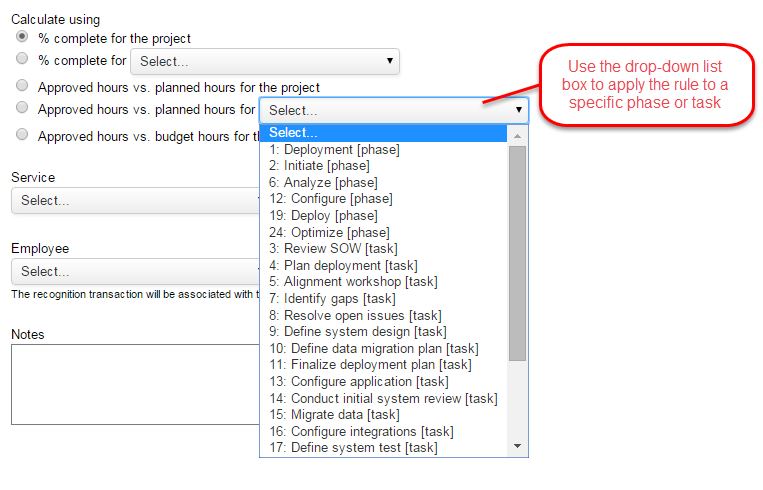
As Billed
This rule creates recognition transactions when a charge is created or when a charge is invoiced. It also uses charges which were already created by project billing rules and charges which were already invoiced.
Limit the time period this rule is applied to by setting a Start and End date in the Date range section of the form, or leave these fields blank to include all dates in the recognition rule.
This recognition rule calculates the recognition amounts from already-created charges from billing rules, so you can set filters on the charge types using the Charge types to exclude section of the form. You can choose the following:
-
Exclude hourly charges
-
Exclude flat rate charges
-
Exclude other rate charges
-
Exclude expense item charges
-
Exclude project charges
Expense item charges are automatically excluded if you have created an Expenses rule, and product charges are automatically excluded if you have created a Purchases rule.
You can also apply filtering rules in the Recognition rule filters section of the As Billed form. Click the > Create link and select only the charges which you want to process when the recognition rule is run.
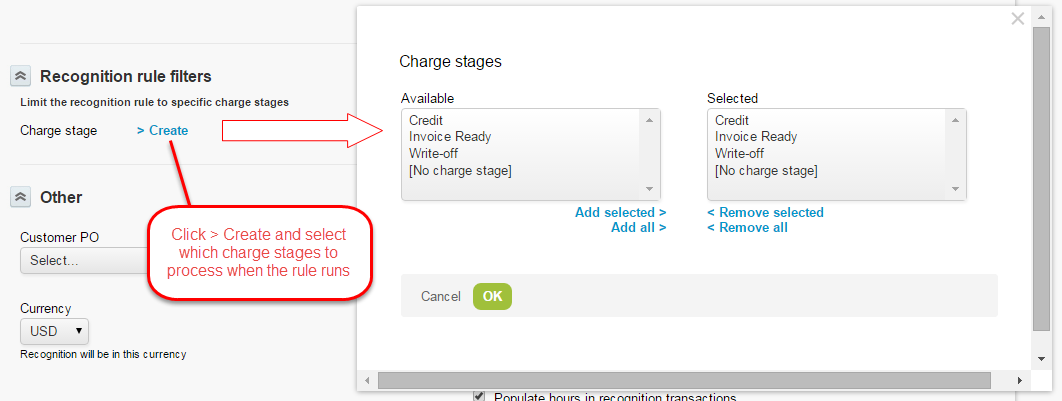
In the Other section of the form, if you select an agreement or customer PO, transactions will be set against that agreement or customer purchase order and the drawdown will be reported. Additionally, if you need to report hours recognized, select the Populate hours in recognition transactions checkbox.
Expenses
This rule recognizes revenue from expenses, and offers more options than the As Billed rule. It recognizes receipts created in the Expenses module as revenue.
You can set one of several different scenarios to recognize revenue in the Revenue to recognize section of the Expenses rule form. The options are:
-
Mark up/down on billed expenses – recognition on the mark up/down of the receipt when it is billed in the Invoices module.
-
All billed expenses – recognition based on all receipts billed in the Invoices module.
-
All incurred expenses – recognition based on all receipts which are currently assigned to the corresponding project.
You can limit the recognition rule to specific users and expense items in the Recognition Rule Filters section of the form. You can also restrict values based on associated tax location.
Fixed amount on date or milestone / Fixed amount on % complete
These rules recognize a fixed amount on a set date or upon completion of a milestone/percent completed. Use the drop-down list box under User to select a user to associate the rule with. Enter the remaining information and click Save.
Purchases
This rule recognizes revenue based on purchases created in the Purchases module. There are two scenarios to choose from:
-
Mark up/down on billed purchases – recognition on the mark up/down of the purchase when it is billed in the Invoices module
-
All billed purchases – recognition based on all purchases billed in the Invoices module.
Incurred vs. forecast rule
This rule recognizes revenue based on how the project is tracking against the ongoing plan by dividing incurred costs by forecast costs and then multiplying by the amount of revenue to be recognized. Incurred and forecast costs can include any combination of labor, expenses, and purchases.
This rule is similar to the percent complete recognition rule; however, while the percent complete rule only uses hours, the incurred vs. forecast rule uses other inputs.
The Incurred portion of the percentage calculation is the numerator. The following items can be included in the Incurred portion:
-
Approved hours multiplied by employee/user cost – hours approved from timesheets multiplied by the loaded cost
-
Approved receipts – includes receipts from approved expense reports
-
Fulfilled purchase items – includes fulfilled purchase amounts
The Forecast portion of the percentage calculation is the denominator. The following items can be included in the Forecast portion:
-
Estimated hours multiplied by user cost – estimated hours from the project plan multiplied by the loaded cost
-
Approved and booked hours multiplied by the employee/user cost – approved hours from timesheets and remaining booked hours within the period multiplied by the loaded cost. When you select this option and run the rule, it will find the end date of the last approved timesheet for the user and use that as the cut-off date. The forecast amount will be:
(Approved time before the cut-off date × Loaded cost) + (Booked time after the cut-off date × Loaded cost)
-
Total planned receipts – an estimate of the total receipt amount for the project
-
Total planned purchase items – the same assumption as planned receipts, taking into account purchases instead of expenses
Consider the following guidelines:
-
The cut-off date used for Approved and booked hours multiplied by the employee/user cost is based on the latest approved timesheet for that user across all projects, and is not restricted to any one project.
-
The loaded cost for the employee is set in Administration > Employees > [Select an Employee] > Cost. It includes the Current hourly cost, which specifies the hourly cost effective today, and any Historical hourly costs, which may specify both past and projected hourly cost values effective within a given date range.
-
By default, the Estimated hours multiplied by user cost forecast is calculated using the current hourly cost for the employee. SuiteProjects Pro can be configured to calculate the Estimated hours multiplied by user cost forecast using the loaded cost effective on the day work is assigned, taking into account both current hourly cost and historical hourly costs.
To enable this feature, contact SuiteProjects Pro Support and request the following revenue recognition switch: For incurred vs. forecast recognition rules, use hours from assign by day table for the forecast, instead of planned hours, so that dated loaded cost can be used for the forecast instead of current loaded cost.
-
The Approved and booked hours multiplied by the employee/user cost forecast calculation always uses the loaded cost effective on the day work is assigned, taking into account both current hourly cost and historical hourly costs
-
When selecting any of the options which use hours multiplied by cost, you can select which cost level to use from the User cost to use drop-down list box in the Other section of the form. Additionally, you can tie agreements, customer purchase orders, and services to the rule like any of the other recognition rules.
Incurred vs. Forecast Revenue Recognition Audit Custom Fields
Calculation details may be required to audit revenue recognition transactions that SuiteProjects Pro creates when an incurred versus forecast revenue recognition rule runs.
You can create custom fields to hold the various information that is used to calculate the amount for each revenue recognition transaction. These fields are populated automatically when SuiteProjects Pro creates each revenue recognition transaction.
Currently, this functionality is available only for revenue recognition transactions created by incurred versus forecast revenue recognition rules. The audit custom fields are not populated in revenue recognition transactions created by other revenue recognition rules, such as balanced incurred versus forecast revenue recognition rules.
The following tables list the name, suggested display name, type, and a description of the value recorded for each custom field you can create for auditing purposes.
When creating each custom field:
-
Under Add a custom field to, select
Recognition transaction. -
Under Type of field to add, select the type specified in the following tables.
-
Enter the Name exactly as specified in the following tables.
-
Enter a Display name. The display name may be different than the one suggested in the following tables.
Use form permissions to make the audit custom fields read-only to ensure that users don't override the value calculated by SuiteProjects Pro. For more information about form permissions, see Form Permissions.
For more information about creating custom fields, see Creating and Modifying Custom Fields.
Like with all custom fields, unless hidden using the custom field properties or form permissions, custom fields for recognition transactions are available on the recognition transaction forms, the recognition transaction list (Projects > Projects > [Select a project] > Financials > Recognition > Transactions) and revenue recognition tabular (detail) reports.
Custom field values for recognition transactions [Revenue_recognition_transaction] can also be read or set using the SOAP API, XML API. See Custom Fields.
General information
|
Name |
Display name |
Type |
Value recorded |
|---|---|---|---|
|
|
Cut-off date for approved and booked hours |
Date |
Populated only when the Approved and booked hours multiplied by user cost box is checked on the Forecast section of the incurred versus forecast revenue recognition rule properties form. The cut-off date for approved hours and booked hours. Hours booked to the project after this date are taken into account. The cut-off date is either:
|
|
|
Percentage of completion |
Numeric |
The percentage of completion, calculated by comparing the incurred costs to date on a project (numerator) to the total expected (forecast) costs when the project is finished (denominator). |
|
|
Total amount to recognize (from rule) |
Numeric |
The total amount to recognize set on the incurred versus forecast revenue recognition rule. |
Incurred costs to date calculation details
|
Name |
Display name |
Type |
Value recorded |
|---|---|---|---|
|
|
Approved hours |
Numeric |
The number of approved hours, which is used to calculate the incurred costs. |
|
|
Approved hours (cost) |
Numeric |
The number of approved hours multiplied by the resource loaded cost, which is used to calculate the incurred costs. |
|
|
Approved receipts |
Numeric |
The total cost from receipts in approved expense reports, which is used to calculate the incurred costs. |
|
|
Fulfilled purchase items |
Numeric |
The total cost from fulfilled purchase items, which is used to calculate the incurred costs. |
Expected costs at completion (forecast) calculation details
|
Name |
Display name |
Type |
Value recorded |
|---|---|---|---|
|
|
Approved and booked hours |
Numeric |
The number of approved hours + booked hours, which is used to calculate the total expected (forecast) costs. |
|
|
Approved and booked hours (cost) |
Numeric |
The number of approved hours + booked hours multiplied by the resource loaded cost, which is used to calculate the total expected (forecast) costs. |
|
|
Estimated hours |
Numeric |
The number of estimated hours (sourced from the project plan), which is used to calculate total expected (forecast) costs. |
|
|
Estimated hours (cost) |
Numeric |
The number of estimated hours (sourced from the project plan) multiplied by the resource loaded cost, which is used to calculate total expected (forecast) costs. |
|
|
Planned purchase items (from rule) |
Numeric |
The estimated total expenditure from purchase items when the project is finished, which is entered manually on the incurred versus forecast revenue recognition rule and used to calculate total expected (forecast) costs. |
|
|
Planned receipts (from rule) |
Numeric |
The estimated total expenditure from receipts in expense reports when the project is finished, which is entered manually on the incurred versus forecast revenue recognition rule and used to calculate total expected (forecast) costs. |
Time project billing rule
Recognizes revenue from charges that have been or would be created by selected time billing rules. This revenue recognition rule can only be created after at least one time billing rule has been created on a particular project. If you try to create the rule without a time billing rule, you will receive a “You must first create at least one Time billing rule” message.
When you’ve created one or more time billing rules for a project, you can select the billing rule or rules which will create recognition transactions when the recognition is run.
Balanced Incurred vs. Forecast Rule
This rule uses true-up transactions to balance out previous accounting periods and adjust your projections to reflect project changes. It is particularly useful when your previously recognized income is more or less than the actual revenue as of the current date.
To use this rule, first enter the amount to recognize, and select whether the rule's calculations are based on bookings or assignments. The calculations are the same for both. Selecting bookings uses bookings for forecasts, while selecting assignments uses assignments for forecasting. Actual time entries are used in both scenarios:
-
approved hours are used to calculate actual revenue recognition
-
worked hours are used in revenue recognition projection calculations
Whenever worked hours are entered, they are prioritized over booked or assigned hours to more accurately project what is occurring in SuiteProjects Pro.
It isn't possible to combine both booked AND assigned hours in the same rule.
For the Incurred section of the calculation, you may also plan for expenses and purchases to incorporate approved receipts or fulfilled purchase items, which makes it easier to transfer from the original Incurred versus Forecast rule.
In the Forecast section, define what type of hours (booked/assigned or logged timesheet hours) are used for revenue projection calculations. Two periods are considered in the forecast:
-
the past up to and including a set pivot date
-
all time after the pivot date
The forecast can use either time entries or booked/assigned hours. Time entries are preferred over bookings or assignments. You can also enter total planned receipts and purchase items into the forecast.
When the rule is run, true-up transactions are used to balance out previous accounting periods when there is more or less revenue to recognize as of today. They can be generated per project or per employee.
Example of the Balanced Incurred vs. Forecast Rule
In December 2015, the following project data exists. The project will run from January 2016 to March 2016. Booked hours, projected cost, and projected revenue are the same for January 2016, February 2016, and March 2016. If there are no changes to Booked or Logged hours, the Actual revenue will match the Projected revenue for the duration of the project.
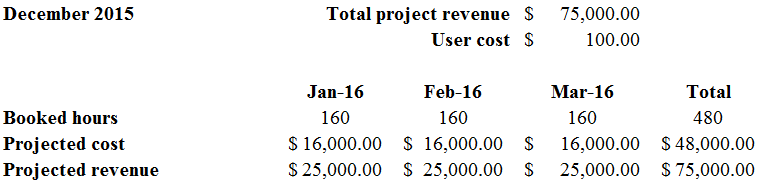
The following formulas are used to determine Projected cost and Projected revenue:
Projected cost = Booked hours x User cost
Projected revenue = (Projected cost / Total Projected cost) x Total project revenue
In February 2016, the Actual revenue for January 2016 has been recorded. In this example, the Actual hours were the same as the Booked hours, therefore the recorded Actual revenue was the same as the Projected revenue in January 2016.
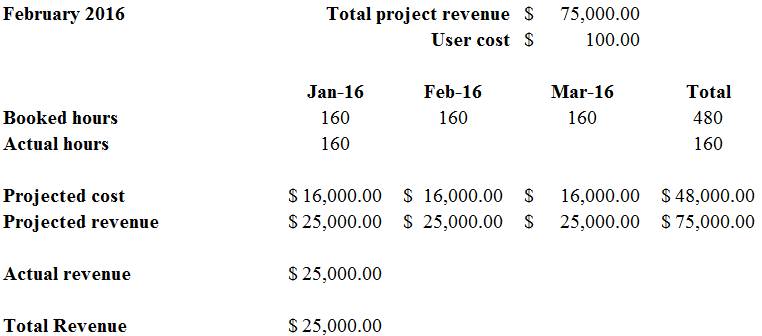
In March 2016, the project is extended to April 2016, and 320 additional booked hours are added to April 2016. These additional booked hours increase the cost profile for the entire project. If the projected revenue was recalculated in March 2016 with this new data, the projected revenue for each month would be lower for January, February, and March in 2016.
Because the January 2016 accounting period is already closed, the Actual revenue recognized for January 2016 cannot be changed. Therefore, the Balanced IvF rule creates a true-up transaction of ($10,000) in February 2016 to balance the Actual revenue from January 2016.
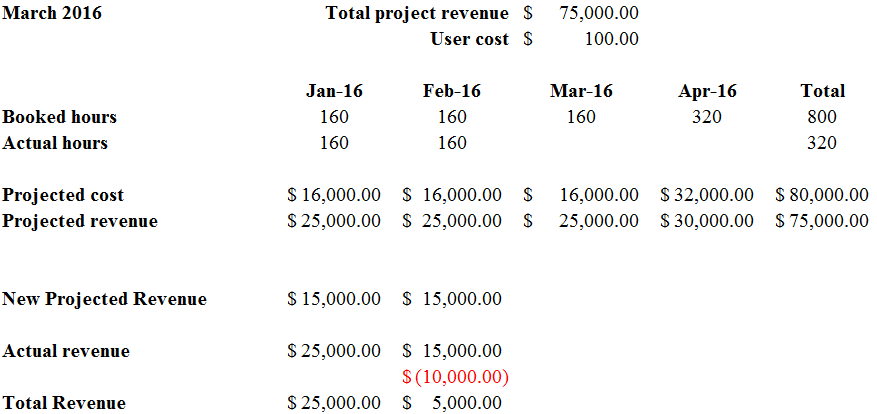
In April 2016, income is recognized for March 2016. March 2016’s booked hours were the same as its actual hours, so the Actual Revenue is the same as the Projected Revenue: $15,000. The rule will not create a balancing transaction for this month.
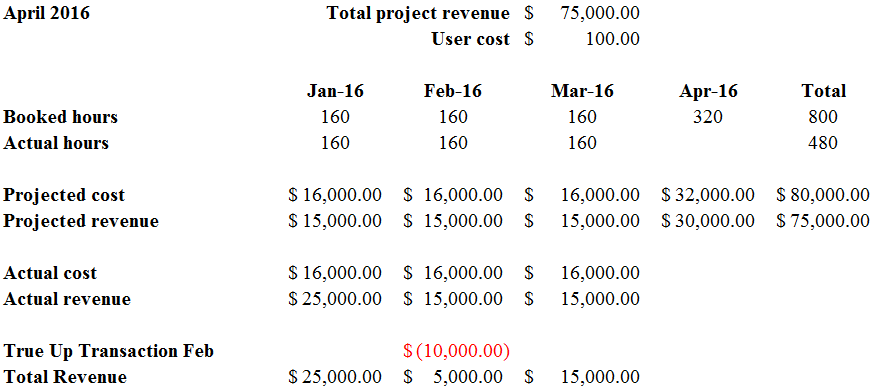
In May 2016, it is determined that April 2016’s Actual hours (200) were lower than the booked 320 hours. Therefore, the rule will need to create a true-up transaction in April 2016 which will take into account the true-up transaction made in February.
When the rule is run, it recalculates what the Actual revenue would have been if this new April 2016 data had been taken into account using the following multi-step calculation:
-
The rule creates a Revised Actual Revenue for each period it must account for. The formula is:
(Actual cost for period / Total Actual Cost) x Total project revenue = Revised Actual Revenue for period
-
The rule subtracts each accounting period’s original Actual revenue from the corresponding Revised Actual Revenue. The formula is:
Revised Actual Revenue for period – original Actual revenue for period = Actual Revenue Difference for period
-
The Actual Revenue Differences for each previous period (January, February, and March 2016 in this example) are summed, and subtracts any previously-recorded true-up transactions, to give the true-up transaction for April 2016. In this example, the sum of ($7,352.94), $2,647.06, $2,647.06, less ($10,000) creates a true-up transaction of $7,941.18 for April 2016.
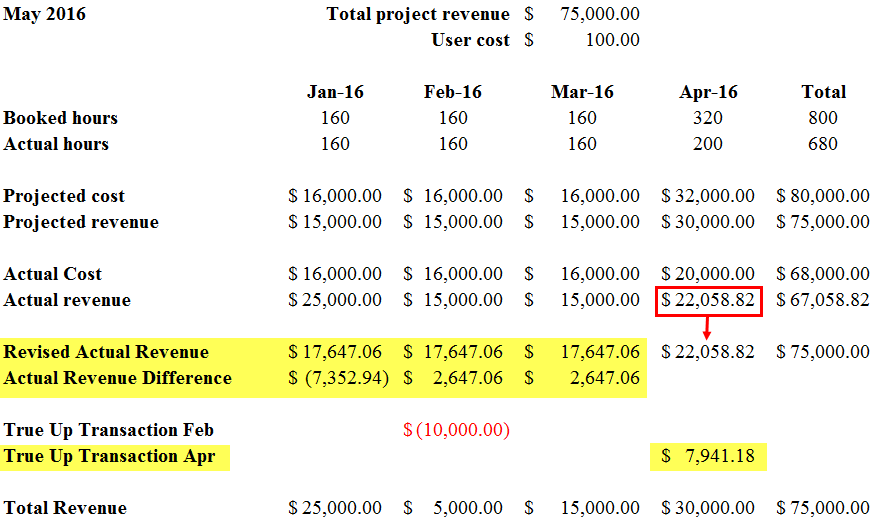
The Balanced IvF rule can be limited to specific employees, expense items, time types, or tasks using a standard SuiteProjects Pro filter.
This rule can only be used with accounts using accounting periods. You can then define which accounting date to use with the rule. You should check the "Use the accounting period specified below" box and use the default accounting period.
The Balanced IvF rule includes a "Do not generate recognition projections for already recognized revenue" option, which functions in a similar manner to the original Incurred versus Forecast rule. If selected, the sum of all revenue recognition projections and actuals will always be equal to the revenue recognition amount defined on the rule.
With the Balanced IvF rule, you can also choose to include or exclude booked or assigned hours for users with missing time entries into recognition revenue projection calculations in periods before the pivot date.
This rule also prioritizes using time entries over booked or assigned hours when generating recognition revenue projections. For example, if an employee logs time to a different project than they were originally booked to for a particular period, the calculation will use that employee's logged time rather than their booked time for the recognition calculation.
Finally, other settings allow you to add different "stamps" to generated transactions (for example, service X line, agreement, customer purchase order). You can also select which user loaded costs are used in calculations and define if the recognition rule is active or not.
Running Revenue Recognition Manually
When a recognition is run, a list of potential recognition transactions based on the set recognition rules is displayed. You can select items which you want to turn into transactions. Then, you can click Recognition transactions to see a list of transactions.
You must have at least one recognition rule for a project before running the recognition.
To manually run Recognition (after creating at least one recognition rule)
-
Select a project and click Financials > Recognition, then click the Run recognition sub-link.
-
Enter a Start and End date for the revenue recognition run, if applicable. By default, these dates are the values entered when the last revenue recognition was run.
-
-
Click Next. The list of available revenue items appears. If no revenue is available, you will receive a “No recognition transactions are pending for this project” message.
-
If necessary, edit any items in the list. Click on the date of the revenue item you want to change. After making your changes in the popup window, click Save.
-
Select the check boxes next to each item you want to include as revenue recognition transactions.
-
Click the Create recognition transactions link.
You can see and edit the items which have been recorded as revenue transactions by clicking the Recognition transactions link.
When you have created revenue transactions for a project, revenue information is displayed on the Financial analysis report for the project. If you want to re-run the recognition, click the Click here link at the bottom of the page. This will give you the option of entering a new set of dates.
Running Revenue Recognition Automatically
SuiteProjects Pro has three options for automatically running revenue recognition on a timed basis. They are:
-
Do not auto-bill – this is the default setting
-
Run recognition, do not create recognition transaction – you can test the recognition run without creating revenue items
-
Run recognition and create recognition transaction – runs recognition and creates recognition transactions
To find the auto-run options for each project, go to the project, click the Recognition link, and then click the Auto-run sub-link. A popup window containing the three auto-run options will open.
You can set up automatic revenue recognition runs without creating the corresponding revenue items:
To set up a Trial Automatic Revenue Recognition Run
-
Click the Run recognition, do not create recognition transaction option in the Auto-run dialog.
-
To add users who should receive email messages of the trial run results, click the > Create or > Edit link, select users from Available items, and click Add highlighted items to move them to Selected items.
-
Select the day of the week and time when the trial recognition will run. Email messages with results of the run will be sent as soon as the trial has been run. All times are in U.S. Eastern Time.
-
If you don’t want emails to be sent when no transactions are recognized, click Suppress the email if there is nothing to recognize.
-
Click Save.
You can set up automatic revenue recognition runs which create recognition transactions:
To set up an Automatic Revenue Recognition Run
-
Click the Run recognition and create recognition transaction option in the Auto-run dialog.
-
To add users who should receive email messages of the trial run results, click the > Create or > Edit link, select users from Available items, and click Add highlighted items to move them to Selected items.
-
Select the day of the week and time when the trial recognition will run. Email messages with results of the run will be sent as soon as the trial has been run. All times are in U.S. Eastern Time.
-
If you don’t want emails to be sent when no transactions are recognized, click Suppress the email if there is nothing to recognize.
-
Click Save.
Revenue Reporting
The reporting values for recognized revenue can be used in reports. Commonly-used reports for reporting revenue based on the previous settings include the following:
-
Account-wide – Projects
-
Account-wide – Company
-
Account-wide – Customers
To set up the captured time range, configure the Period, # of periods, and Date items. Then, choose corresponding fields which should be calculated in the resulting report. The following list are commonly-used Measures:
-
Projects – Actual revenue margin – money from recognitions minus the cost of approved hours from time entries. Field type: money
-
Projects – Deferred Revenue – money from all charges minus recognition transactions. Value will never be less than zero. Field type: money
-
Projects – Pending recognition transaction – money from pending recognition transactions. Field type: money
-
Projects – Pending recognition transaction count – number of pending recognition transactions. Field type: count
-
Projects – Pending recognition transaction time (Days) – days from pending recognition transactions.
-
Projects – Pending recognition transaction time (Hours) – hours from pending recognition transactions.
-
Projects – Projected deferred revenue [rules] – the difference between money billed and money recognized from recognition projections. Field type: money
-
Projects – Projected revenue [rules] – recognition projections which were generated using recognition rules. Field type: money
-
Projects – Projected revenue booking margin [rules] – money from recognition projections which were generated using recognition rules minus the cost of the hours from the bookings. Field type: money
-
Projects – Projected revenue margin cost [corresponding cost][rules] – revenue minus the cost. Field type: money
-
Projects – Recognition projection count – number of recognition projections. Field type: count
-
Projects – Recognition projection time (Days) – days from Recognition projections.
-
Projects – Recognition projection time (Hours) – hours from Recognition projections.
-
Projects – Recognition transaction count – number of recognition transactions. Field type: count
-
Projects – Recognition transaction time (Days) – days from recognition transactions.
-
Projects – Recognition transaction time (Hours) – hours from recognition transactions.
-
Projects – Recognition revenue – money from recognitions. Field type: money
-
Projects – Recognized revenue from Expense item charges – money from recognitions generated from Expense item charges. Field type: money
-
Projects – Work-in-Progress – money from recognition transactions minus money from all charges. Value will never be less than zero. Field type: money
Detailed Revenue Reports
Separate reports are available for reporting revenue recognition and corresponding values. These reports are:
-
Projects – Recognition rules
-
Projects – Recognition transactions
-
Projects – Pending recognition transactions
-
Projects – Recognition projections
Projects – Recognition Rules
To view details about all currently created recognition rules, select Reports > Detail > [Projects] > Recognition rules in the old reporting system, or search for and select Projects – Recognition rules in the Next Generation Report Management interface. Set up the date filter for when the revenue recognition was created, either by selecting any predefined time range or using a custom date period.
Projects – Recognition Transactions
To view details about recognition transactions, select Reports > Detail > [Projects] > Recognition transactions in the old reporting system, or search for and select Projects – Recognition Transactions in the Next Generation Report Management interface. Set up the date filter for when the revenue recognition was created, either by selecting any predefined time range or using a custom date period. For this type of report, you can also choose conversions on a different basis in Forex conversions and User loaded cost determination. Any report value which requires a foreign exchange conversion will use that date as the exchange rate date. The date will also dictate the date used for the currency conversion of user-loaded costs for any cost reporting value.
Projects – Pending Recognition Transactions
To view details about pending recognition transactions, select Reports > Detail > [Projects] > Pending recognition transactions in the old reporting system, or search for and select Projects – Recognition Transactions in the Next Generation Report Management interface. Set up the date filter for when the revenue recognition was created, either by selecting any predefined time range or using a custom date period. For this type of report, you can also choose conversions on a different basis in Forex conversions and User loaded cost determination. Any report value which requires a foreign exchange conversion will use that date as the exchange rate date. The date will also dictate the date used for the currency conversion of user-loaded costs for any cost reporting value.
Projects – Recognition Projections
To view a complete overview of current recognition projections, go to Reports > Detail > [Projects] > Recognition projections in the old reporting system, or search for and select Projects – Recognition in the Next Generation Report Management interface. Set up the date filter for when the revenue recognition was created, either by selecting any predefined time range or using a custom date period. For this type of report, you can also choose conversions on a different basis in Forex conversions and User loaded cost determination. Any report value which requires a foreign exchange conversion will use that date as the exchange rate date. The date will also dictate the date used for the currency conversion of user-loaded costs for any cost reporting value.
Specialized Revenue Reports
Two reports with pre-defined options are available in Reports > Advanced. These can be used to view pending recognitions and fixed fee projections. These reports are:
-
Pending recognition
-
Fixed fee projections
Pending Recognition
This report shows what recognition transactions would be generated if the projection recognition rules were run. You can also recognize revenue on individual projects or across all projects. Included items can be included based on the following:
-
Time period – choose a date range or start date for the data
-
Filters – select which data to include or exclude by clicking Create or Edit and selecting items from the list or using the Find feature.
-
Other – you can choose to Hide projects with no pending recognition, select a currency, or Save this report as ... to save it with a particular filename.
If there are pending recognition transactions, the project name is hyperlinked. Click this link to view and create recognition transactions for the project. You can also click a link in the Tips menu to create all revenue recognition transactions across all projects with one click.
Fixed fee projections
This report shows total billings or revenue recognition anticipated under the fixed fee rules. It shows the total value of all rules: the amount used (where rules have already been run and transactions created), the percentage of the total used, and the amount remaining. This report can be customized with the following options:
-
Projections from – select whether you want to run the report on billing or recognition rules. For recognition, both fixed fee on date or milestone and fixed fee on percent complete rules are considered.
-
Approval status – apply filters as desired by clicking the checkboxes next to them.
-
Time periods – Future billings or recognition can be broken out by period (specify the period, number of periods, and enter a date within the period where the report should start from).
Click Do not move late rules to the first period to prevent a late rule from being moved to the first period. A late rule is a rule which should have run before the first period.
You can also subtotal information by customer and project.
Merging Slip and Revenue Projection Deltas Using Automatic Backup Service (ABS)
By default, when SuiteProjects Pro runs slip and revenue projections, it fully generates the slip_projection and revenue_projection tables, with no indication of which records were changed against the previous run. You can use the Merge Daily Changes Into Slip Projection and Revenue Projection Tables feature to generate slip and revenue projections so that changes can be recognized using the standard “created”, “updated”, and “deleted” SuiteProjects Pro columns. To enable this feature, contact SuiteProjects Pro Support. Currently SuiteProjects Pro detects changes only in the following fields:
-
transaction_id
-
acct_date
-
slip_projection_id (only available in the revenue_recognition table)
If other fields are changed, the old row in the slip_projection or revenue_projection table will be flagged as “deleted” (the “deleted” field will change from null to “1”), and the new row will be added to the table.
You can also use the Create Virtual Slip and Revenue Projection Merge Tables feature to download deltas (all new, deleted, and modified transactions) for the slip_projection and revenue_projection tables using Automatic Backup Service. To enable this feature, contact SuiteProjects Pro Support.
When this feature is enabled, a Virtual Projection Tables option is added to the Automatic Backup Service. When this option is selected and ABS first runs, it will create the two virtual tables. ABS then copies the data directly from the slip_projection and revenue_projection tables to these virtual tables. For subsequent ABS runs, updates, additions, or deletions will be applied to these virtual tables. If the feature is disabled, the counter is reset, and when it is enabled again, ABS will recreate the two virtual tables.
You can also manually download these deltas for a selected period. Start and end dates for the deltas can be set in Administration > Global Settings > Account > Integration Import/Export > Export charge projections, Recognition projections deltas. The data file is saved in the same format as ABS MySQL export files, with SQL commands containing “update”, “delete”, and “insert SQL” statements.
Revenue Recognition Switches
The following is a list of Internal Switches which affect the Revenue Recognition feature. To enable any of these switches, please contact SuiteProjects Pro Support and request the switch or switches you would like to activate.
-
Enable centralized recognition feature – moves Run Revenue and the Revenue Transaction List to the Invoices module in their own tab. You should have SuiteProjects Pro Professional Services help to deploy this advanced feature.
-
Allow decentralized recognition transactions in conjunction with centralized recognition feature – maintains a project-specific list of recognition transactions in individual projects. This should only be used with the Centralized Revenue Recognition feature.
-
For expenses recognition rules, do not include non-billable receipts when using the All Incurred Expenses option – ensures that non-billable receipts are excluded when an Expense rule is used with the All incurred expenses setting.
-
Disable editing of TimeBills associated with recognition transactions – TimeBills associated with recognition transactions cannot be modified.
-
Allow tasks as well as phases in % complete recognition rules – allow tasks and phases to be chosen as options in percent complete recognition rules.
-
Require a service selection in recognition rules – requires you to make a service selection for all revenue recognition rules. If you do not select a service, the form will produce an error when submitted.
-
Use the date filter end date as the recognition date stamp – uses the date filler end date as the recognition date stamp. The default behavior uses [Today] as the date stamp.
-
Use only invoiced charges from approved, incremented and sent/viewed invoices for "As Billed" recognition – only uses charges that are on Approved invoices, with an applied/incremented number that has also been marked “Sent” for “as billed” recognition. The default setting is to use ALL charges.
-
Use only invoiced charges from approved invoices for "As Billed" recognition – ensures that only invoiced charges from Approved invoices are used in As Billed recognitions.
-
Use the invoice date for "As Billed" recognition transactions – uses the Invoice Date for the date of “as billed” recognition transactions.
-
When TimeBill projections use booked hours, use approved and booked hours for incurred vs. forecast recognition rules – activating this switch and using booked hours for slip projections causes incurred vs. forecast calculations to return the same values as if the “Approve and booked hours multiplied by user cost” was selected in the incurred vs. forecast rule.
-
Use the last day with approved time as the break date for Approved and booked in the Incurred vs. forecast recognition rule – Incurred versus forecast recognition rules use a cut-off date to calculate incurred costs based on approved time entries and forecast costs based on approved time entries plus booked time after the cut-off date.
By default, the cut-off date is the end date of the latest approved timesheet, where "latest approved timesheet" refers to the approved timesheet with the latest timesheet period end date.
When this switch is enabled:
-
The break date is the latest date with an approved time entry in approved timesheets.
-
You can modify this behavior on a per-resource basis using the well-known custom field
use_timesheet_date_for_revrecfor employee records. Ifuse_timesheet_date_for_revrecis checked for this user the break date is the end date of the latest approved timesheet when generating revenue recognition transactions based on approved time or booked time for this user.
-
-
Enable filtering by booking type in Incurred vs. forecast recognition rules – permits a booking type filter in leveraging bookings in the forecasted cost calculation. This may be beneficial if the forecast option is configured to use the “Approved and booked hours multiplied by user cost” option and you would like to exclude bookings which have a “Tentative” booking type from the calculation.
-
Enable support to set dates or milestones on the Incurred vs. Forecast recognition rule – lets you set the date of revenue recognition transactions generated by the incurred vs. forecast recognition rule. When this option is enabled, you can use the Recognition transaction dates section of the incurred vs. forecast recognition rule form, to set the revenue recognition transaction dates to one of the following instead of the date the revenue recognition run.
-
The transaction date for the selected accounting period.
-
A selected meta-value (start or end of last semi-month, month or quarter).
-
Specific dates.
-
Selected milestones in your project.
Revenue recognition transaction are created for each of the specified dates before and up to the date the revenue recognition runs. If all specified dates are in the past, an additional revenue recognition transaction is created for the date the revenue recognition runs.
-
-
Show phases in Task filter on the Incurred vs. forecast recognition rule – the Projects > [select Project] > Financials > [create Incurred vs. forecast rule] form shows Phase/Task instead of Task in the Recognition rule filters section.
-
Show non-billable project tasks in project task filter on the incurred vs. forecast revenue recognition rule – enables you to include project tasks marked as non-billable (Non-billable task box checked in the project task properties) in the project task filter for incurred vs. forecast revenue recognition rule.
-
When checked, non-billable project tasks are listed in the available column of the project task filter pop up window.
-
When cleared, only project tasks with the Non-billable task cleared are listed in the available column.
-
-
Disable editing of exported recognition transactions – prohibits editing of exported recognition transactions.
-
Enable editing of revenue recognition hours – exposes the “Hours” and “Minutes” fields on revenue recognition transactions from as billed (from time) and time recognition billing rules, as well as manually created revenue recognition transactions.
-
Allow billing rules and recognition rules to be copied when a task is copied – Allow billing and recognition rules to be copied with tasks.
-
Delete the associated billing rules and recognition rules when a task is deleted – Delete the associated billing and recognition rules when you delete a task.
-
Add Cost centers to Charges, Project billing transactions, and Recognition transactions – adds cost centers to charges and revenue recognition transactions.
-
Require a cost center selection in recognition rules – recognition rules require you to select a cost center. If a cost center isn’t selected, the form will display an error when submitted or saved.
-
The user can un-export recognition transactions – lets users un-export recognition transactions.
-
The user can mark recognition transactions exported – lets users mark recognition transactions as exported.
-
Use approved hours instead assigned hours in the approved type percent complete revenue recognition projections – use approved hours instead of assigned ones for approved type percent complete revenue recognition projections.
-
Respect the dates filter on 'incurred vs. forecast' rule when generating revenue recognition transactions – Include only the approved time entries, approved expenses and fulfilled purchase items for the date range specified in the dates filter when running revenue recognition and generating revenue recognition transactions using 'incurred vs. forecast' recognition rules. By default (when the option is not enabled), SuiteProjects Pro ignores the dates filter for 'incurred vs. forecast' recognition rules.
Note:Enable this switch, for example, if you run revenue recognitions for the previous month (for example November) a few days into the current month (for example, December 6) and you only want to include approved time entries, approved expenses and fulfilled purchase items for the previous month (for example, November 1–30) in revenue recognition transactions generated using 'incurred vs. forecast' recognition rules.
-
With this switch enabled, only the approved time entries, approved expenses and fulfilled purchase items entries up to and including the end date (for example, November 30) specified in the dates filter are included in revenue recognition transactions generated using 'incurred vs. forecast' recognition rules.
-
If the switch is not enabled, revenue recognition transactions generated using 'incurred vs. forecast' recognition rules include all approved time entries, approved expenses and fulfilled purchase items up to and including the date you run the revenue recognition (for example, December 6) regardless of the date range specified in the dates filter. This may include not only approved time entries, approved expenses and fulfilled purchase items for the previous month (for example, November) but also for the current month up to the date you run the revenue recognition (for example, December 6).
-
-
Use only bookings with the following approval statuses for % complete recognition projections – only bookings with the selected approval statuses are used to calculate % complete revenue recognition projections.
-
Enable Recognition transaction and Recognition projection date filters in summary reports – shows an additional Date Filters section for Recognition and Recognition Projection Values in summary reports.
-
Enable the feature to exclude specific projects from projections using custom field exclude_from_projections – lets you create an “exclude_from_projections” custom field in a project’s properties. You can check this field to disable projections built with this particular project.
-
Show Billing Picklists on Revenue Recognition Transactions – This feature allows you to choose which revenue recognition rule forms display a billing rule pick list. When you select a billing rule from this field, the billing rule is linked to the revenue recognition rule. This setting does not affect when billing or revenue recognition rules are run. Billing Rule IDs on revenue recognition rules can be accessed using the XML or SOAP APIs.
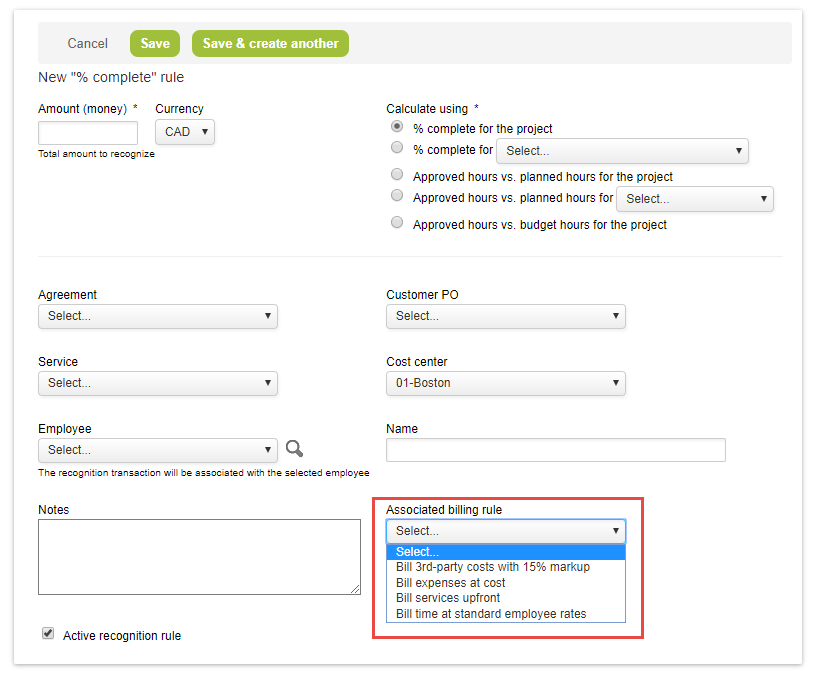
-
For incurred vs. forecast recognition rules, use hours from assign by day table for the forecast, instead of planned hours, so that dated loaded cost can be used for the forecast instead of current loaded cost – By default, the Estimated hours multiplied by user cost forecast is calculated using the current employee hourly cost. With this optional feature enabled, the forecast is calculated using the loaded cost effective on the day work is assigned. The forecast calculation uses both the current hourly cost and the historical hourly costs set in Administration > Employees > [Select an Employee] > Cost.