Other Settings
The Timesheet application has many configurable parts including add-on functionality and interaction with how you are performing your resource and project management. Many timesheet options depend on whether other features are activated.
To access the Timesheet Other settings:
-
Go to Administration > Application Settings > Timesheets > Other settings.
Timesheet Duration: Timesheet entry is defaulted to a single time period for submission (as selected from the drop-down list). This duration can be overridden on the Employee Demographic form if you have different offices or departments that adhere to different time policies. To enable the override on an employee basis, Creating a Support Case and request the following switch be enabled: Allow the Timesheet duration to be set at the employee level.
Location of the "Save" button on the grid: When your employees have created a timesheet, the timesheet displays allowing data entry. Employees have the ability to save in-progress timesheets and edit them later before completing submission. You have the ability to place where the save button appears on the timesheet. This setting cannot be overridden by an employee preference although employees do have the ability to add additional save buttons to the top right of the forms.
Number of rows to display in timesheets notes fields: Each time entry cell has a blue dot next to it which, when selected, displays a pop-up window that includes a description and a notes field. The number of rows selected for this option reflects the number of lines displayed in the notes area of the pop-up window. This is not a data entry restriction value, only a display value before you must scroll down should the employee have entered more information than can be displayed.
Width of the hourly cells on a timesheet: The time entry cells within a timesheet must be at least 2 digits wide to accommodate a time entry. Depending on how many digits you expect to be entered on a regular basis, you may want to increase the value to 3 or 4.
Show the time type drop-down on the main worksheet: Time types are used to identify types of time entries such as leave time, holiday, billable, shift work, etc. If your company has decided to use time types, then this feature should be activated to capture the time type value during timesheet entry. If your time types are limited to use within an employee's work schedule (such as holiday or outages), then it may not be necessary to display the field on timesheet entry as the work schedule would handle tracking of the time type value. See Time Types.
Hide the time type drop-down in the popup window: The notes option next to each time entry cell displays a time type drop-down menu unless this option is selected. There is no dependency with the time type being viewable on the timesheet.
Show the customer/project drop-down on the main worksheet: When selected, the employee can enter time against a specific Customer : Project combination (or customer only if the options to view customer only in drop-downs has been selected). The list of projects displayed is controlled by project viewing options such as all projects, specific projects, assignments, ownership, and bookings.
Show the customer/project and the task drop-down on the main worksheet: When selected, an additional field for task is displayed along with the Customer : Project drop-down list. The list of tasks displayed is controlled by project assignment and booking options.
Show the service drop-down on the main worksheet: Services are specific activities that you offer to customers which may be used to invoice your customers or used for finance account allocation. In some accounts, they are called activities. If your company has decided to use services, there are many areas in SuiteProjects Pro where the services value can be set as a default for timesheets. See Service.
Activating this feature supplies another field containing the service values on the timesheet, which give control to the employee for selecting the proper value. The ownership of the field setting should be reviewed according to how the Service field is used. If it is used to perform billing or allocations to financial accounts, you may prefer to have the field setting controlled by the project setup process and not overridden by the end-employee.
Show the payroll type drop-down on the main worksheet: If your company has decided to use payroll types, activate this feature to allow entry by the employee on timesheets. If not enabled, and your account uses payroll types, they display in a list in the Notes pop-up window. See Payroll Types.
Show the Project job code drop-down on the main worksheet: Job codes classify employees into general job positions defined by your company. See Job Codes.
Show time remaining estimate input on the main worksheet: When selected, the System estimate (hrs) field shows the latest estimated hours value for the task, minus the hours entered against it in the timesheet.
Require a time type on time entries: If you have implemented time types and displayed them for entry on the timesheet, this option lets you make this field required for all employees. This requires you to define a complete set of time types so that a valid value is always able to be selected for any type of time entry. This option is dependent on the Show the time type drop-down on the main worksheet option being selected. If the show time type option is not active, this option has no impact.
Require a customer/project on time entries: If you have displayed Customer : Project (and possibly customers only depending on the show customer name option) for entry on the timesheet, this option will allow you to make this field required for all employees. This option is dependent on the Show the customer/project drop-down on the main worksheet option being active. If the show customer/project option is not active, this option has no impact.
Require a service on time entries: If you have implemented Services and displayed them for entry on the timesheet, this option lets you make this field required for all employees. This option requires you to define a complete set of services so that a valid value is always available to be selected for any type of time entry. See Service.
Require a description on time entries: The description field is an additional field to the notes field that is available for each time entry cell by selecting the dot next it. Setting this option requires the entry of a description for each entry on a timesheet.
This impacts the time it takes to enter data should employees be required to enter multiple time entries for projects across multiple days of work.
Require a payroll type on time entries: If you have implemented payroll types and displayed them for entry on the timesheet, this option lets you make this field required for all employees. This will require you to define a complete set of payroll types so that a valid value is always available to be selected for any type of time entry. See Payroll Types.
Require a task on time entries: If you display a task for entry on the timesheet, this option lets you make this field required for all employees.
Show only customers and projects with open tasks assigned to the employee: Tasks have an open/closed flag to provide Project Managers control over completed or in-progress service on a project. Depending on how you are assigned or allocated to projects and tasks for time entry, the activation of this option shows only Customer : Project with open tasks available for time entry.
Show only customers and projects with open tasks booked to the employee: Tasks have an open/closed flag to provide Project Managers control over completed or in progress service on a project. Depending on how you are booked to projects and tasks for time entry, the activation of this option shows only Customer : Project with open tasks that you are booked for available for time entry. If this option is not enabled, then any Customer : Project with tasks booked to you for time entry is displayed including those with all closed tasks. This, in turn, enables the entry of time against closed project tasks.
If the Access All Tasks optional feature is enabled for your account, employees have access to, and can enter time against all tasks in the project if they are booked to an open task in this project. See Access All Tasks.
Display schedule exception information from the associated company work schedule of the timesheet employee: This option lets you display any schedule exceptions within the timesheet. These are most often company holidays on the company work schedule. The display is handled by highlighting the date column title in the timesheet and adding a footnote indicator, which is defined in the contextual tips menu. The footnote definition is taken from the description field of the schedule exception.
Display schedule exception information from the work schedule and associated company work schedule of the timesheet employee: This option lets you display any schedule exceptions within the timesheet. These are most often company holidays on the company work schedule. Other exceptions noted in the employee's personal calendar, such as vacation or leave time, are displayed as well. The exception information is derived from any schedule exceptions input on the company workschedule associated to the employee record, as well as any exceptions input on the employee's personal work schedule directly on the employee record. The display is handled by highlighting the date column title in the timesheet and adding a footnote indicator, which is defined in the Tips area of the SuiteProjects Pro page. The footnote definition is taken from the description field of the schedule exception.
Allow an approver to edit a submitted timesheet: When timesheet approvals are used, timesheets are submitted for review by a defined employee or set of employees (approval process) who can then approve or reject the timesheet. To avoid time delays introduced by having a reviewer reject a timesheet then the owner fixing and resubmitting the timesheet, activating this option gives the reviewer the ability to edit the timesheet entries directly before continuing with the approval.
Hide the description field: The description field is available for each time entry cell by selecting the dot next to it. Setting this option hides the description field from the pop-up window when the dot is selected, but still displays notes and any other field settings that have been configured. If this option is set, it overrides the “Require a description on time entries” setting.
Remove blank timesheet rows: This option will remove blank (empty) timesheet rows from the display and the Timesheet report.
Preserve row ordering: Activating this option keeps the time entry rows in the order in which they were entered on the timesheet and does not resort them in alphabetic customer or project order.
Enable the "Hours remaining" on tasks estimating feature: Hours remaining are only available if you are assigning employees to individual tasks with an estimate of planned hours/days for each employee on the task. Without this level of project/task information, the hours remaining feature is unable to allocate hours to individuals on timesheet review. When this feature is activated, a new link displays within the timesheet called Hours Remaining. Selecting this link displays to the employee the remaining hours for the task and provides the ability to change the hours remaining value. This adjusts the remaining and estimated hours of the project task within the project plan. There is no impact on the planned hours. Tasks must be displayed on the timesheet for this option to work.
Require "Hours remaining" estimates for all tasks: Hours remaining are only available if you are assigning employees to individual tasks with an estimate of planned hours/days for each employee on the task. Without this level of project/task information, the hours remaining feature is not able to allocate hours to individuals on timesheet review. When this option is activated, a new link displays within the timesheet called Hours Remaining. Selecting this link displays to the employee the remaining hours for the task and provides the ability to change the hours remaining value. This value is required for each task identified on the timesheet. Any changes adjust the remaining and estimated hours for the task within the project. There is no impact on the planned hours. The Enable the Hours remaining option must be activated and tasks displayed on the timesheet for this option to be available.
Use the system estimate if "hours remaining" are not entered: Hours remaining are only available if you are assigning employees to individual tasks with an estimate of planned hours/days for each employee on the task. Without this level of project/task information, the hours remaining feature is not able to allocate hours to individuals on timesheet review. When this option is activated, a new link displays within the timesheet called Hours Remaining. Selecting this link displays to the employee the remaining hours for the task as estimated by SuiteProjects Pro (or the value entered by the Project Manager). A timesheet employee may enter a new value or choose to leave the field blank. A blank entry uses the system estimated value (or the value entered by the Project Manager) of the hours remaining for time entry on the task. This adjusts the remaining and estimated hours within the project task on the project. There is no impact on the planned hours. The Enable hours remaining option must be activated and tasks displayed on the timesheet for this option to be available.
Get the service from the task if not selected: This option is dependent on the display of the Service field on the timesheet main. If you have not made this field required, employees may optionally leave the field blank. When activated, this feature ensures every time entry has a Service by obtaining the value from the task if the employee does not override the value in the timesheet. If this option is not activated, then “blank” Service values can be entered against the task. Tasks must be enabled on Projects for this option to be available.
Always get the service from the task: If your company uses the Services functionality but does not allow employees to override the value on the timesheets, use this option to ensure the timesheet entry obtains the appropriate service from the project task. Tasks must be enabled on Projects for this option to be available. You should ensure that services are required on tasks if this setting is enabled.
Do not allow timesheet submission if time is booked to an inactive option: Employees entering time against Customer : Project (or Customers, and possibly at the task level), are provided a drop-down list of these items based on the timesheet options, such as displaying only Customer : Project with open tasks. This option prevents the submission of a timesheet if the employee was able to view a Customer : Project task when the timesheet was created, but later the Customer : Project was inactivated before the timesheet is completed and submitted. If this option was not selected and the Customer : Project has been inactivate during the span between timesheet creation and submission, time is allowed to be entered against an inactive project since the timesheet was already in progress.
Do not allow timesheet submission if time is booked to a closed task: Employees entering time against Customer : Projects (or Customers, and possibly at the task level), are provided a drop-down list of these items based on the timesheet options, such as displaying only Customer : Projects with open tasks. This option prevents the submission of a timesheet if the employee was able to view a Customer : Project task when the timesheet was created, but later the Task was closed before the timesheet was completed and submitted. If this option is inactive, time is allowed to be entered against closed tasks provided the task was open when the timesheet was created.
Do not allow timesheet submission if time is not booked to a task: This option prevents a timesheet submission if a time entry is not recorded to a task on a project. You should enable this option if you are tracking time to the task level.
Enable the time type default when creating a new timesheet: When creating a Timesheet, the timesheet form asks for basic information such as the period date. This option provides the employee a default Time type field, which pre-populates all timesheet rows with the selected time type value. This option is useful when the option to enter time types on the timesheet has been activated.
Enable the customer:project default when creating a new timesheet: When creating a timesheet, the form asks for basic information such as the timesheet start date. This option also provides the employee a default Customer : Project field, which pre-populates all timesheet rows with the selected Customer : Project value. It is useful when the option to enter Customer : Project on the timesheet has been activated.
Enable the service default when creating a new timesheet: When creating a timesheet, the timesheet form asks for basic information such as the timesheet start date. This option also provides the employee a default service field, which pre-populates all timesheet rows with the selected service value. This option is useful if the option to select a service on the timesheet has been activated. See Service.
Enable the payroll type default when creating a new timesheet: When creating a timesheet, the timesheet form asks for basic information such as the timesheet start date. This option also provides the employee a default payroll type field, which pre-populates all timesheet rows with the selected payroll type value. This option is useful if the option to enter payroll types on the timesheet main grid has been activated. See Payroll Types.
Enable time off requests: The time off request feature enables the submission of schedule changes such as vacation, training, leave time, etc. Several options exist that allow the time off request feature to be used as an employee scheduling tool, a leave time tracking tool, and so forth. Activation of this feature displays another tab within the Timesheet application called Schedule Requests, which can be created and submitted/approved through an approval process. Time off requests interact with timesheets, a employees work schedule, and resource booking according to the various options selected within the Settings form.
Require a time type on time off requests: If you have implemented time types and activated time off requests in your environment, this option lets you make this field required for all employees. This requires you to define a complete set of time types so that a valid value is always able for selection on any type of time entry.
Require a customer/project on time off requests: If you have implemented project-based time tracking and activated time off requests, this option lets you make Customer : Project selection required for all employees. Such a Customer : Project selection is typically something like [Company Name] : PTO project.
On time off requests, show only customers and projects with open tasks assigned to the employee: This option, when time off requests are active, prevents an employee from entering a time off request against a project that has closed tasks. For employees to see projects with open tasks, the employee must be assigned to either the task or the project depending on the assignment options active in your account.
On time off requests, show only customers and projects with open tasks booked to the employee: This option, when time off requests are active, prevents an employee from entering a time off request against a project that has closed tasks. For employees to see projects with open tasks, the employee must be booked to either the task or the project depending on the assignment options active in your account.
Require a service on time off requests: If you have implemented services and activated the time off request function, you may require an employee to select a service. The service value entered in the time off request overrides the timesheet default value for the project/task (set within the task) if you include the time off request on your timesheet. If you allow employees to override the service on the timesheet, then the default value displays from the time off request included on the timesheet.
Require a task on time off requests: If you have implemented project-based time tracking and activated time off requests, this option lets you make the Task within a Customer : Project selection required for all employees. This option is helpful for time tracking where you are including a variety of choices within a single project (for example, time off categories such as vacation, jury duty, sick time, and family leave).
Hide the related time off request entry information on the timesheet: If your process is to have employee enter their time directly within timesheets regardless of the service or pre-approval of time (time off requests), then time off requests can be hidden from timesheets.
Do not allow time off request submission if time is booked to an inactive option: Similar to the “show only open assigned tasks on time off requests” feature, this option lets you stop time off request entry against any tasks or projects have been closed while the time off request was being created. You should check this box if you have enabled the open assigned task option.
Allow an approver to edit a submitted time off request: When time off request approvals are used, time off requests are submitted for review by a defined employee who then approves or rejects the time off request. To avoid time delays introduced by having the reviewer reject a time off request and then the owner fixing and resubmitting the time off request, activating this option gives the reviewer the ability to edit the time off request entries directly before continuing with an approval. The approver of the time off request is set on the employee record.
Automatically create schedule exceptions when a time off request is approved: Schedule exceptions are entries in the employee's personal work schedule or calendar that identify special work schedule situations such as holidays or vacation. Allowing an approved time off request to create an exception automatically adjusts the employee's calendar to remove time off request dates from available hours in the work schedule. Selection of this option impacts how utilization is computed if you have selected Work schedule hours as the denominator in the utilization calculation.
This is mutually exclusive with the following switch: Automatically create bookings when a time off request is approved.
Allow modification and deletion of schedule exceptions created automatically from an approved time off request: Schedule exceptions are entries in the employee's personal work schedule or calendar that identify special work schedule situations such as holidays or vacation. Allowing the schedule exceptions within the employees calendar to be modified enables adjustments to the employee's available hours. This may impact how utilization is computed if you have selected Work schedule hours as the denominator in the utilization calculation.
Automatically create bookings when a time off request is approved: If you are using bookings in the Resources application to manage your resource allocations and available hours, an approved time off request may create bookings automatically to allocate the employee to the identified Customer : Project (and Task if required in your environment). If this is not selected, then approved time off requests create an exception to the employee's calendar instead of a booking.
This is mutually exclusive with the following switch: Automatically create schedule exceptions when a time off request is approved.
When creating a timesheet, automatically create time entries for bookings: If you are managing resource allocation with bookings, then you may choose to have employee timesheets prepopulated with the booking hours. This provides information to the employee of expected work for the defined timesheet period. The entry can be modified to reflect the effort performed. When using this option, ensure you are educating your staff on validating the booking entry and not to simply save the prepopulated timesheet.
The feature can also be used to update time entries every time the timesheet is accessed with data from bookings of selected types. To set how time entries are created or updated based on bookings, go to Administration > Application Settings > Timesheets > Timesheet rules.
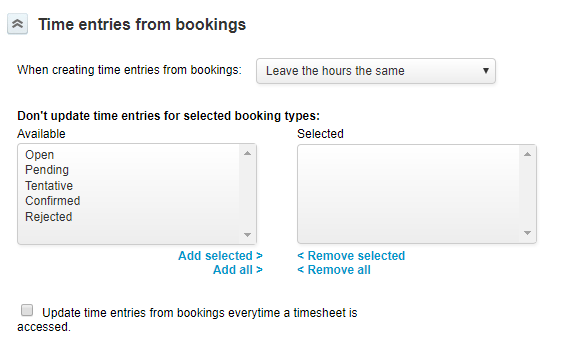
When creating a timesheet, automatically create time entries for approved time off requests: Time off requests that capture time against a Customer : Project (and Task if required in your environment) can be automatically inserted into an employee's timesheet to allow quicker timesheet entry. The time off request appears as the timesheet is created. The values of the time off request hours may be modified prior to timesheet submission. If the timesheet already exists, this option does not add the time off request into the timesheet automatically - a manual entry is required on the timesheet.
When automatically creating time entries for approved time off requests when creating a timesheet, get missing values from the time off request: Time off requests that capture time against a Customer : Project (and Task if required in your environment) can be automatically inserted into an employee's timesheet to allow quicker timesheet entry. The time off request appears when the timesheet is created. The values of the time off request hours may be modified prior to timesheet submission.
Allow time off requests with time entries on approved timesheets to be un-approved: The correction of a time off request can still be performed if this option is enabled and the time off request has already been added to timesheets. Without this option, modifying the time off request is disabled if you have allowed the time off request to be included in a timesheet.
Do not allow editing of the timesheet name: Check this box to disable editing of the default timesheet name.
-
When checked:
-
SuiteProjects Pro generates a standard timesheet name when the timesheet is created (“Timesheet 06/03/12 to 06/10/12”, for example) and the name cannot be changed.
-
In timesheet lists, column filter and sorting options for the Name column, and advanced filter criteria based on the timesheet Name are not available as of October 23, 2024. Saved list layouts or saved filters including filtering or sorting by the timesheet Name can still be used but the filtering or sorting by Name is ignored.
-
-
Otherwise (when cleared):
-
Users can set the name of a new timesheet and modify the name of open timesheets they can modify.
-
In timesheet lists, column filter and sorting options for the Name column, and advanced filter criteria based on the timesheet Name is available.
-
Disable overlapping timesheets: The necessity for overlapping timesheets is typically driven by the need to enter either a correcting timesheet to move hours between projects or to enter two timesheets within a particular week (For example, your company is on a monthly accounting calendar but you have weekly timesheet submissions. You can create two timesheets for the timesheet period, one ending on the last day of the calendar month and the other beginning on the first day of the next calendar month). Disabling timesheet overlapping ensures unique timesheets for each timesheet period.
Remember the last used "New timesheet" form settings: This option enables the quick setup of new timesheets by copying or remembering the last default entries in the Create timesheet form.
Allow empty timesheets: The use of this option is helpful if you require timesheets to be submitted for every timesheet period, without exception. Subcontractors, who may not have time for the period, would have an empty timesheet submitted.
Allow zero-hour entries on timesheets: The difference between this option and the empty timesheet option is this permits the employee to capture notes on a time entry, but does not require the entry of hours to keep the notes in the time entry.
Sort timesheets alphabetically by customer and project: As time entries are entered on the timesheet and submitted, the Customer : Project entries are sorted alphabetically within each day instead of the order they are entered.
Enable the "Save and Submit" button on timesheets: On the timesheet, the Save button appears to save in-progress timesheets. To submit timesheets, you are required to select the Submit/Approve link. This submits the timesheet for approval. Selecting this option provides a Save and Submit button to appear on the timesheet and reduces the submit action to a single click.
Enable start and end time entry on timesheets: Check this box to let employees specify the times of the day when they worked on a particular project. When checked:
-
Check Enable start and end time entry on timesheets box on the employee demographic form to enable the functionality for an employee.
-
Check the Require start and end times in time entries box on the employee demographic form if your company requires that the employee specifies start and end times for each time entry. If you check this box, use form permissions to restrict the employee from clearing the Enable start and end time entry on timesheets box in their personal settings.
-
When the functionality is enabled for an employee:
-
You can click the Notes icon and enter a start time and end time for each time entry.
Note:The Start and End Time feature lets employees enter a start time and end time for each time entry. It can be used to log start and end time for a portion of the day when the employee worked on a particular project or task.
This is different from the Day Time Card feature which lets employees enter a time card for a full working day with a start time, end time and break start and end times, without providing a breakdown of time worked on each project in the day.
-
Users can add a start time column and end time column to the time entry list.
-
You should not check the Enable start and end time entry on timesheets box when the feature Use Days Instead of Hours for All Time Entries is enabled.
After you enable Enable start and end time entry on timesheets, when users enter a start time and end time, the duration is calculated in hours and not converted to days.
Enable the leave accrual feature: Leave accrual is a feature focused on tracking leave balances such as vacation and sick time. The feature can track a leave accrual based on the rule setup according to your company policies. For example, a vacation balance may be refilled one time a year or accrued each month at a certain rate per the employee's seniority in the company. A leave balance draw-down is based on time entries against the specific projects or tasks. For example, taking vacation or sick leave adjusts the leave balance.
On time off requests, display current leave accrual balance to managers for approval: When the leave accrual feature is enabled, this option displays the submitter's balance on the approval form. This is useful to ensure the employee's request is in compliance with company policy.
Display the last update date and time below the timesheet worksheet: Activation of this feature displays timestamp information about the last update performed on the timesheet in the tips area of the timesheet.
Do not auto-populate description field on time entries from time off requests: This selection prevents the Description field as entered on the Time off request from populating the Description field on the Timesheet entry. This option is normally selected to allow the employee to enter their own specific descriptions. This is only applicable if time entries are automatically created from approved time off requests.
Do not auto-populate description field on time entries from bookings: This selection prevents the Description field as entered on the Booking from populating the Description field on the Timesheet entry. This option is normally selected to allow the employee to enter their own specific descriptions. This is only applicable if time entries are automatically created from bookings.
Do not auto-populate notes field on time entries from bookings: This selection prevents the Notes field as entered on the Booking from populating the Notes field on the Timesheet entry. This option is normally selected to allow the employee to enter their own specific notes. This is only applicable if time entries are automatically created from bookings.
Display all weeks for timesheets containing multiple weeks: Activation of this feature enables users to work with all the weeks of a multi-week timesheet in the same grid view.