User Access Log
OpenAir records information about sign-in attempts including information such as the users attempting to sign in, their IP addresses, or the times and outcomes (successful / failed) of sign-in attempts. Account administrators and employees with the View the employee login detail report role permission can run an account-wide Employee logins reports to access this information in OpenAir.
The following steps assume the Report Management and Editor Interface feature is not enabled. If you have the Report Management and Editor Interface feature enabled on your account and on your Employee Demographic form, go to Report > Management and use the search functionality to find the report template.
To view a user access log:
-
Go to Reports > Detail.
-
Click the Employee logins link under Account-wide. The “Employee login detail report options” form displays.
-
Employee login time — Select a Date Range and a Start and End date if setting a Custom date range.
-
Click Edit next to Report layout, use the pick list to select the information you want to include in the report and click OK. In the example below, Employee is the full name of the employee, Source is the IP address the employee attempted to access OpenAir from and the Status of the sign-in attempt (successful / password incorrect / inactive user / locked user / restricted IP address).
Tip:Select API to show whether the sign-in was performed using an API call.
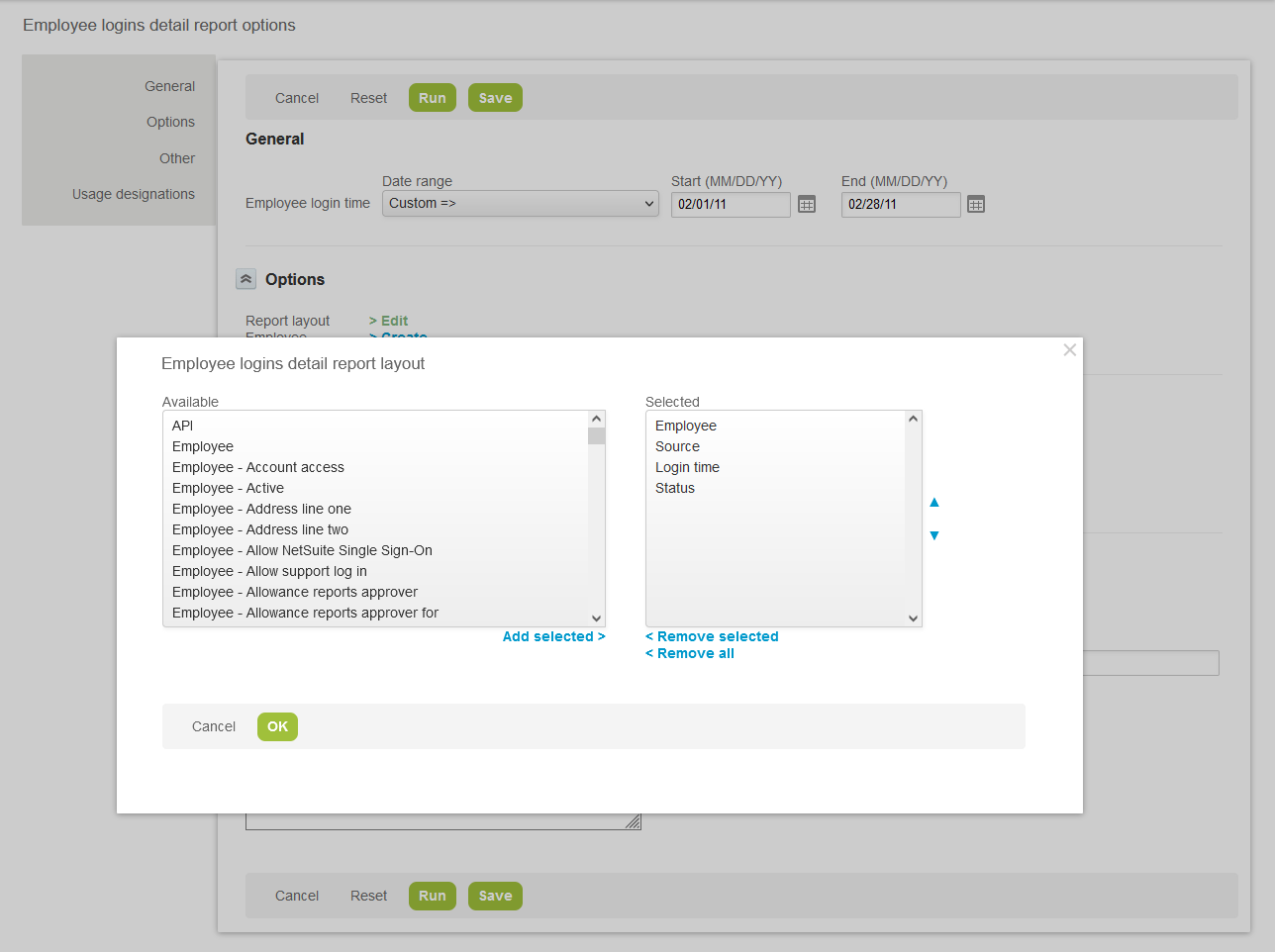
-
Click Create or Edit next to Employee, use the pick list to select the employees you want to include or exclude from the report, and click OK.
Tip:If your OpenAir account has many active users and you want to find specific employees, you may search for these employees using the find utility instead of the pick list. Click the List and Find links at the top to switch between the two employee selection utilities.

-
Change any other settings as required.
-
Click Run to run and view the report.