Creating a Phantom Assembly
Use the following instructions to create a phantom assembly.
To create a phantom assembly:
-
Go to Lists > Accounting > Items > New
-
Select Assembly/Bill of Materials from the Item Type column.
-
Complete the fields. Required fields display a red asterisk (*). For more information, see Creating Item Records.
-
On the Purchasing/Inventory tab Inventory Management section, check the Phantom box.
-
On the Components subtab, add the required components for the assembly and then update the Item Source field as required. For more information, see Item Source Field.
-
If the phantom assembly contains sub-assemblies, check the Mark Sub-Assemblies Phantom box to mark them as phantoms.
-
Click Save.
Item Source Field
The Item Source column appears on Bill of Materials (BOM), BOM Revision Record, and Work Order transactions. It is used to specify the preferred method of supply for a particular item. Source options include: Stock, Phantom, Purchase Order, and Work Order. The Assembly and BOM Revision Record item source values are then used as work order and assembly build defaults. This is then reflected in the Assembly/Bill of Material and Work Order records.
On assembly builds, NetSuite uses the item source values (stock or phantom) from the assembly and BOM revision record. However, the column field item source doesn't appear. The system expands the list of components on the assembly build when the list of components contains a sub-assembly with a phantom item source. You can override these default values on either the BOM record or the work order record.
The following diagram illustrates how NetSuite determines default item source values.
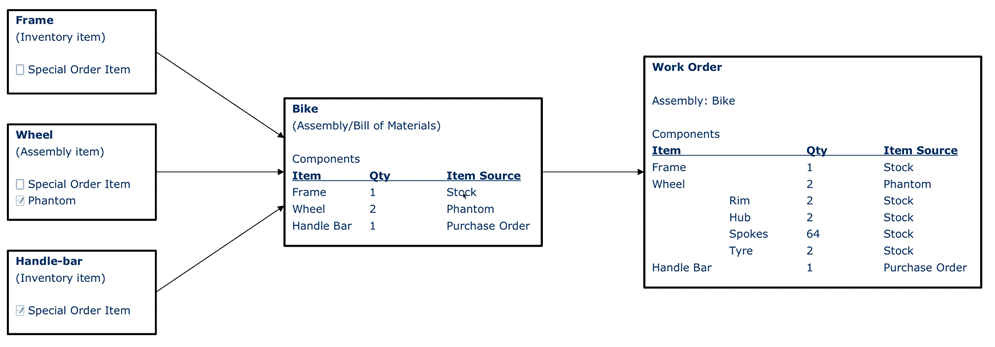
-
The Frame is an inventory item. When the Special Order Item box is clear, the Item Source is marked as Stock.
-
The Wheel assembly item is marked Phantom. Because the mark Sub-Assemblies Phantom box was clear, the wheel assembly work order is marked Phantom, but its sub components are taken from stock. If the Special-Order Item box is checked, the item source is marked Work Order.
-
The Handle bar is normally an inventory item. When the Special Order Item box is checked, the Item Source is marked Purchase Order.
Item Source Set to Phantom
When the Item Source field is set to Phantom, the sub-assembly components appear indented under the Phantom on the Bill of Materials. This cannot be edited.
In the following screenshot, Assembly Build for 0810 AssyB has two components. Component 0810 AssyA is an assembly and the 0810 AssyB BOM has Item Source set to Phantom, which is why the text is indented.
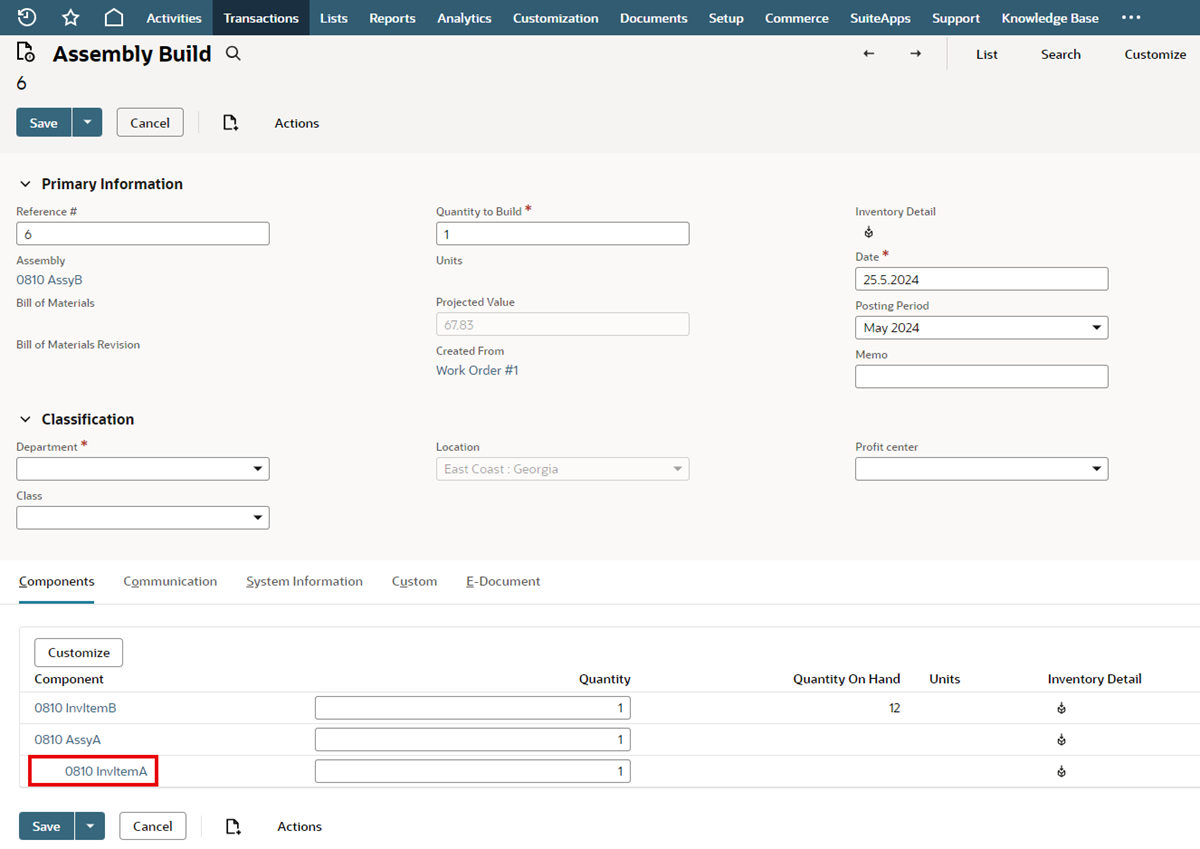
Inventory Detail Field
When the Item Source field is set to Phantom, the component sub-assembly is built as a part of the higher-level assembly.
For example, Wolfe Manufacturing sells road bikes in multiple configurations and have created a BOM for each configuration. The company doesn't stock carbon-fiber wheels, but has the wheel components in inventory and only assembles them when ordered. The carbon-fiber wheel is a sub-assembly of the road bike assembly and the Road Bike BOM. The item source for the carbon-fiber wheel is phantom.
Assembly and Inventory Items can be assigned a serial or lot number when you produce or receive them. After the item is consumed, in the Work Order Item subtab Inventory Detail field, select the serial or lot number being used.