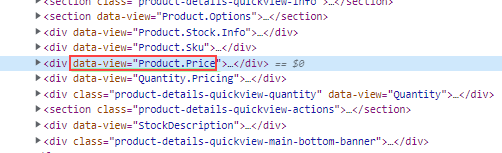NetSuite CPQ SuiteCommerce Integration
The NetSuite CPQ SuiteCommerce (SC) Integration extension lets you launch NetSuite CPQ Configurator from a SuiteCommerce product page and add configured items to the shopping cart when submitting the configuration.
For more information about how the NetSuite CPQ SC Integration extension relates to NetSuite CPQ Configurator, see NetSuite CPQ Overview.
NetSuite CPQ Configurator and Themes
When used with SuiteCommerce, you can configure NetSuite CPQ Configurator product interfaces to inherit the general look and feel of commerce themes to provide a seamless user experience.
Based on the theme, NetSuite CPQ Configurator styles the following elements:
-
font colors
-
font styles
-
background colors
-
border colors
To incorporate the commerce theme in the product interface, clear the Basic Color Theme field on the SuiteCommerce Configuration record. To use the standard NetSuite CPQ look and feel, check the Basic Color Theme field. For more information, see Configure the NetSuite CPQ SC Integration Extension.
This extension is only available if provisioned, installed, and activated for a selected domain in your account. After it is provisioned, you can install this extension from the SuiteApp Marketplace. Then, activate the extension using the Extension Manager. For more information, see SuiteApp Marketplace in NetSuite and Extension Manager Overview.
This topic explains how to:
Prerequisites
Before you begin, you must install in your account or update to the latest version the following bundles and SuiteApps:
-
SuiteCommerce or the 2020.2 release of SuiteCommerce Advanced or later
-
SuiteCommerce Base Theme 2022.1 or later
-
SuiteCommerce Extension Management 2022.1 or later
-
NetSuite CPQ Configurator SuiteApp
For more information, see Installing NetSuite CPQ SuiteApps
Add the Online Form User External Role
You need to make sure shoppers will be able to open configurable items from your SuiteCommerce web store without logging in. For this purpose, you must add the Online Form User external role to the deployment script audience of the NetSuite CPQ Configurator Suitelet. If you don't add this role, shoppers will receive the message You do not have privileges to view this page.
To add the Online Form User external role:
-
Enable the Online Forms feature.
-
Go to Setup > Company > Enable Features.
-
Click the CRM.
-
In the Marketing section, check the Online Forms box.
-
-
Add the Online Form User role to the NetSuite CPQ Configurator Suitelet script deployment.
-
Go to Customizations > Scripting > Script Deployments.
-
In the Type field in the Filters section, select Suitelet.
-
Find and edit the CPQC-ST-SCA-Wrapper script deployment (ID: customdeploy_cpqc_st_scaw).
-
Go to the Audience subtab.
-
In the External Roles field, select the Online Form User role.
Note:If the role isn't available after enabling the feature, you may need to log out and log back in to see the updated roles list.
-
Click Save.
-
Enable Scriptable Cart and Checkout
To take full advantage of NetSuite CPQ SC Integration, enable the scriptable cart and checkout feature. This feature allows you to set custom prices for submitted items and to edit submitted configurations from the shopping cart.
To enable scriptable cart and checkout:
-
In NetSuite, go to Commerce > Websites > Website List.
-
Click Edit next to the website for which you are enabling scriptable cart and checkout.
-
Go to the Setup tab.
-
In the Preferences section, check the Scriptable Cart and Checkout box.
-
Click Save.
Enable Launch Products from SuiteCommerce
If you want to allow shoppers to launch products from your web store, you must enable launch products from SuiteCommerce. This allows guest shoppers to use NetSuite CPQ Configurator without logging into NetSuite.
To enable launch products from SuiteCommerce:
-
In NetSuite, go to CPQ > Configurator > Settings.
-
Check the Launch Products from SuiteCommerce box.
-
Click Save.
Make Items Available on SuiteCommerce
If you want to allow guest shoppers to use NetSuite CPQ Configurator without logging into NetSuite, you must make items available on SuiteCommerce. You can enable this feature on the item level, allowing it to be used for certain items and not for others.
To make items available on SuiteCommerce:
-
In NetSuite, go to CPQ > Configurator > Product Maintenance.
-
Select the item which you want to make available on SuiteCommerce.
-
In the General section, check the Available on SuiteCommerce box.
-
Click Save.
Enable SuiteCloud Features
To use the NetSuite CPQ SC Integration extension with NetSuite CPQ Configurator, you must enable several SuiteCloud features.
To enable SuiteCloud features:
-
In NetSuite, go to Setup > Company > Enable Features.
-
Go to the SuiteCloud tab.
-
In the SuiteBuilder section, check the Item Options box.
-
In the SuiteScript section, check the Client SuiteScript and Server SuiteScript boxes.
Configure the NetSuite CPQ SC Integration Extension
After you have installed and activated the NetSuite CPQ SC Integration extension, you can determine how the extension looks and behaves on your website by setting fields on the SuiteCommerce Configuration record.
To configure the NetSuite CPQ SC Integration extension:
-
In NetSuite, go to Commerce > Websites > Configuration.
-
Select the website and domain where the NetSuite CPQ SC Integration extension is activated and click Configure.
-
Go to the Extensions tab.
-
In the NetSuite CPQ subtab, fill out the listed fields, using the table below as a reference.
-
Click Save.
NetSuite CPQ Fields
|
Field |
Description |
|---|---|
|
Enable Configurator |
If checked, enables the main module. When enabled, the Configure and Edit Config buttons are visible by default. |
|
Hide Configure Button |
If checked, hides Configure button while the main module is still enabled. |
|
Hide Edit Config Button |
If checked, hides Edit Config button on the shopping cart item. If cleared, allows editing of the configuration in the shopping cart. |
|
Enable Debug Mode |
If checked, shows additional logs in the console. |
|
Start in a New Browser Tab |
If checked, opens CPQ in a new browser tab. If cleared, opens CPQ in iFrame mode. |
|
Generic Configurator |
Links to the Configurator Product ID to configure all web store items by the product specified here. This is the internal ID of the CPQ Configurator Product, found on the custom record associated with the CPQ product.
Note:
By default, only items linked to the configurable products are configured. |
|
Configurable Only |
If checked, applies the Generic Configurator (if Generic Configurator field is set) to configurable items only. Configurable items have the Is Configurable box checked on the Item record. |
|
Matrix Subitem Selection Required |
If checked, prevents the Configurator from launching until a user selects item options (for example, color or size) for matrix items. |
|
Allow add to cart for linked configurable items |
If checked, allows linked configurable items to be added to the shopping cart without being configured. Linked configurable items are items using the CPQ Configurator Product option. If cleared, the item displays a Configure button and does not display an Add to Cart button. |
|
Allow add to cart for generic configurable items |
If checked, allows generic configurable items to be added to the shopping cart without being configured. Generic configurable items are items using the Configure All Items By option. If cleared, the item displays a Configure button and does not display an Add to Cart button. |
|
Hide Item Description for Cart Quick View |
If checked, hides the item description for cart items in Quick View mode.
Tip:
This is useful when CPQ inserts a considerable amount of data into the description column. |
|
Hide Item Description for Cart Full View |
If checked, hides the item description for cart items in Full View mode.
Tip:
This is useful when CPQ inserts a considerable amount of data into the description column. |
|
Show Quantity Fields for Configurable Items |
If checked, shows the quantity fields for configurable items. |
|
Reverse Order of Items in Cart |
If checked, this field reverses the order of the items in your shopping cart. Depending on your NetSuite configuration, your items could appear in a different order when viewing the items in your shopping cart, compared to when you added the items on the Transaction page. |
|
Basic Color Theme |
If checked, CPQ uses its own basic color theme. If cleared, CPQ inherits the look and feel of the commerce theme associated with your website. For more information, see NetSuite CPQ Configurator and Themes. |
|
Custom Stylesheet |
Applies custom CSS to CPQ. Enter the URL of the CSS file. |
|
CPQ Buttons Template Container |
Determines the SuiteCommerce Extension HTML tag where the CPQ buttons are placed. The default value is You can look for |
|
CPQ Cart Mode |
Determines the behavior of the shopping cart if the user tries to remove or change the quantity of items added to the cart from the Configurator. Possible options include: Lock - prohibits users from removing or changing the quantity of configured items in the shopping cart. If a user tries to remove an item, they are prompted to confirm that they want to remove all related items as well. AllowChange - allows users to change the quantity of a configured item in the shopping cart but prohibits them from removing an item. If a user tries to remove an item, they are prompted to confirm that they want to remove all related items as well. AllowChangeDelete - allows users to remove and change the quantity of a configured item in the shopping cart, even if related to other items from the Configurator.
Note:
This field does not affect items in the shopping cart that were not added from the Configurator. |
CPQ Buttons Template Container