Extension Manager Overview
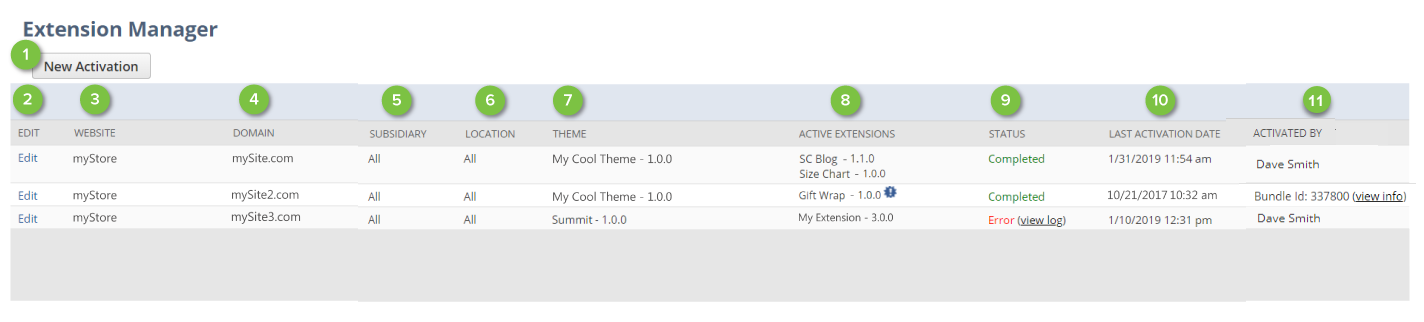
|
Item |
Description |
|---|---|
|
1 |
Click the New Activation button if you need to activate a theme and extensions for a domain for the first time. For more information, see Creating a New Activation. |
|
2 |
Click Edit next to any preexisting activation to add, remove, or update themes and extensions for the associated domain. |
|
3 |
Shows the website associated with the activation. |
|
4 |
Shows the domain associated with the activation. NetSuite allows one domain per activation. |
|
5 |
Shows the subsidiary associated with the activation. This applies to SCIS domains only. |
|
6 |
Shows the location associated with the activation. This applies to SCIS domains only. |
|
7 |
Shows the currently active theme for the activation. If NetSuite is currently processing the activation, this column shows the theme currently being processed. You can only have one theme per domain/activation. |
|
8 |
Shows all currently active extensions for the activation. If NetSuite is currently processing the activation, this column shows the extensions currently being processed. You can activate any number of extensions or none at all. If an update is available for an active theme or extension this column displays an alert icon. You must edit the activation to apply the update. Fore more information, see Updating Themes and Extensions. |
|
9 |
Shows one of the following statuses:
Note:
If an activation experiences an error, at least one theme or extension has failed and requires troubleshooting. Troubleshooting is an advanced effort that requires knowledge of JavaScript, SutieScript, JSON, and Sass. See Troubleshoot Activation Errors for assistance. |
|
10 |
Shows the date of the most recent activation. If an activation fails, the date of the most recent attempt to activate is displayed. |
|
11 |
Shows one of the following IDs:
|