User Interface
Commerce web stores Site Management Tools (SMT) lets you efficiently manage your content. The user interface displays after you log in. For more information about logging in to SMT, see Log In.
The SMT user interface consists of the following primary components:
-
Site management toolbar
-
Side panel
-
Content controls
-
Category menu
-
Pages menu
Site Management Tools Toolbar
After you log in to SMT, the site management toolbar is displays at the top of the page. This toolbar gives you the following tools:

|
1 — Link to NetSuite |
Click the Oracle NetSuite logo to open a new tab and automatically log in to your NetSuite account. |
|
2 — Overview Mode |
Click Overview Mode to manage categories, pages, published content, and expired content. |
|
3 — Preview Mode |
Click Preview to see how the site looks to visitors. Preview mode hides area highlighting as well as the edit or remove buttons for content. |
|
4 — Edit Mode |
Click Edit on the toolbar to enter edit mode. In edit mode, you can make changes, remove, or add new content. For more information, see Content Overview. |
|
5 — Review and Publish Changes |
Click Review & Publish Changes on the toolbar to view the unpublished changes list. See Review and Publish Your Site. |
|
6 — Settings |
Click Settings to access the Custom Content Types menu. You can also access the Theme Skin Manager, if you have an active theme in your account. For more information, see Theme Skin Manager. |
|
7 — Link to Help Center |
Click the icon to be taken to NetSuite help center. |
|
8 — Logout |
Click the icon to log out of SMT administration. |
|
9 — Current Page |
This displays the URL fragment of the current page you are on. |
|
10 — View Site As Of |
In Preview and Edit modes, you can select a date and time for previewing or editing the site. This gives you access to content with a future start date or time that is not currently displayed. See Preview Your Site. |
|
11 — Preview Screen Sizes |
Click this button to display the preview screen sizes toolbar. See Preview Screen Sizes. |
|
12 — Include Unpublished Changes |
Click Include Unpublished Changes to include unpublished changes in the preview of your site. See Include Unpublished Changes in Site Preview. |
|
13 — Advanced Preview |
When in preview mode, click Advanced Preview to display the Personalized Customer Views. This lets you view the site based on different customer groups. See Personalized Customer Views. |
Overview Mode
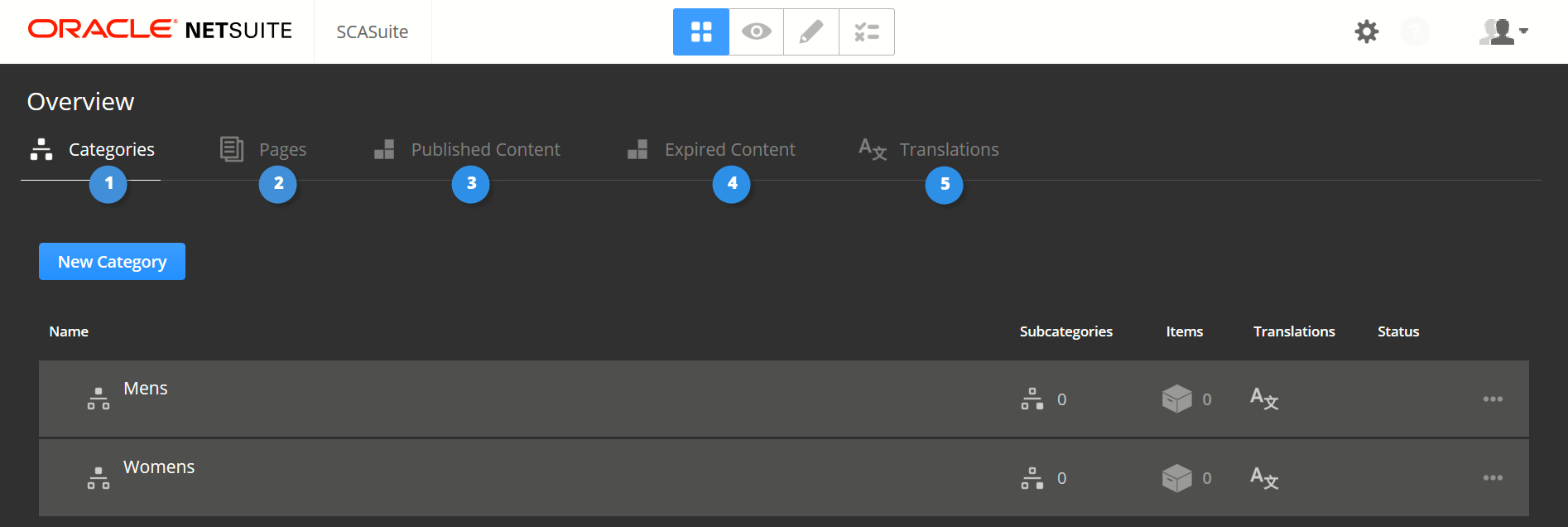
|
1 — Categories |
The Categories menu displays in overview mode when you click Categories. This menu lets you manage commerce categories. See Commerce Categories in SMT. |
|
2 — Pages |
The Pages menu displays in overview mode when you click Pages. This menu lets you manage landing pages and custom page types, or edit an existing enhanced page. See Pages. |
|
3 — Published Content |
The Published Content menu displays in overview mode when you click Published Content. This menu shows all currently published content and lets you manage it grouped their assets common URL. See Published Content. |
|
4 — Expired Content |
The Expired Content displays in overview mode when you click Expired Content. This menu shows all currently expired content and lets you manage it grouped their assets common URL. See SMT Expired Content. |
|
5 — Translations |
The Translations menu displays in Overview Mode when you click Translations. This menu shows all content for translations. This includes published content and unpublished content. See Exporting and Importing Bulk Translation Content in Site Management Tools. |
Preview Mode
Click Preview to see how the site looks. Preview mode hides area highlighting and the edit or remove buttons for content. The site management toolbar displays in preview mode, but the add button isn't available.
Personalized Customer Views
This information refers to SuiteCommerce or the 2019.2 release of SuiteCommerce Advanced or later.
Customer Segment Preview lets you view your website as individual customer groups view it. You can build customer-specific catalogs based on different criteria. These customer segments let you determine what's available to different customer groups. It also affects what items are returned during a search.
Edit Mode
Click Edit Mode and you'll see the option to include published changes is removed, it's only in preview mode. The Add Content button and Page Settings button, denoted by the ellipsis, are added. In edit mode, you can change, remove, or add content.

|
1 — Add |
To add content to a page, click Add on the site management toolbar. This displays the side panel and lets you select the type of content you want to add. For information about the different types of content you can add, see Website Content. For information about Merchandising Zone Content, see Merchandising Zone Content. |
|
2 — Edit Page Settings |
When you're in Edit Mode, click Edit Page Settings, denoted by the Ellipsis, to enhance or remove enhancements from a page. |
Review & Publish Changes
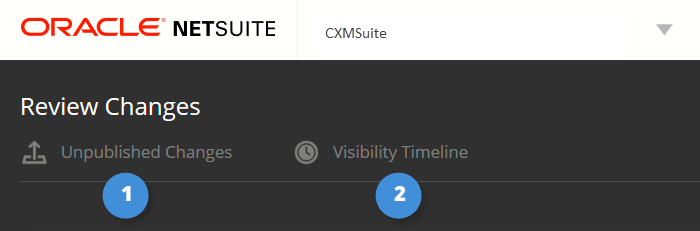
Click Review & Publish Changes and you have two tabs:
-
Unpublished Changes — Displays all unpublished content and lets you review, sort and filter, and publish all or individual pieces of content.
-
Visibility Timeline — Displays all future visibility dates, this is content that displays or expires in the future.
Settings
The SMT Content Manager lets you enable and disable core content types and custom content types. When disabled, the content type is not displayed in the side panel for editing, and you can't add any of that content type. However, if the site already contains content of that custom type, it'll still display on the site.
To enable or disable a content type:
-
Click Settings, denoted by the gear icon, on the toolbar. This opens the Content Manager. Disabled content types are displayed in the Inactive Content Types list and enabled content types are displayed in the Active Content Types list.
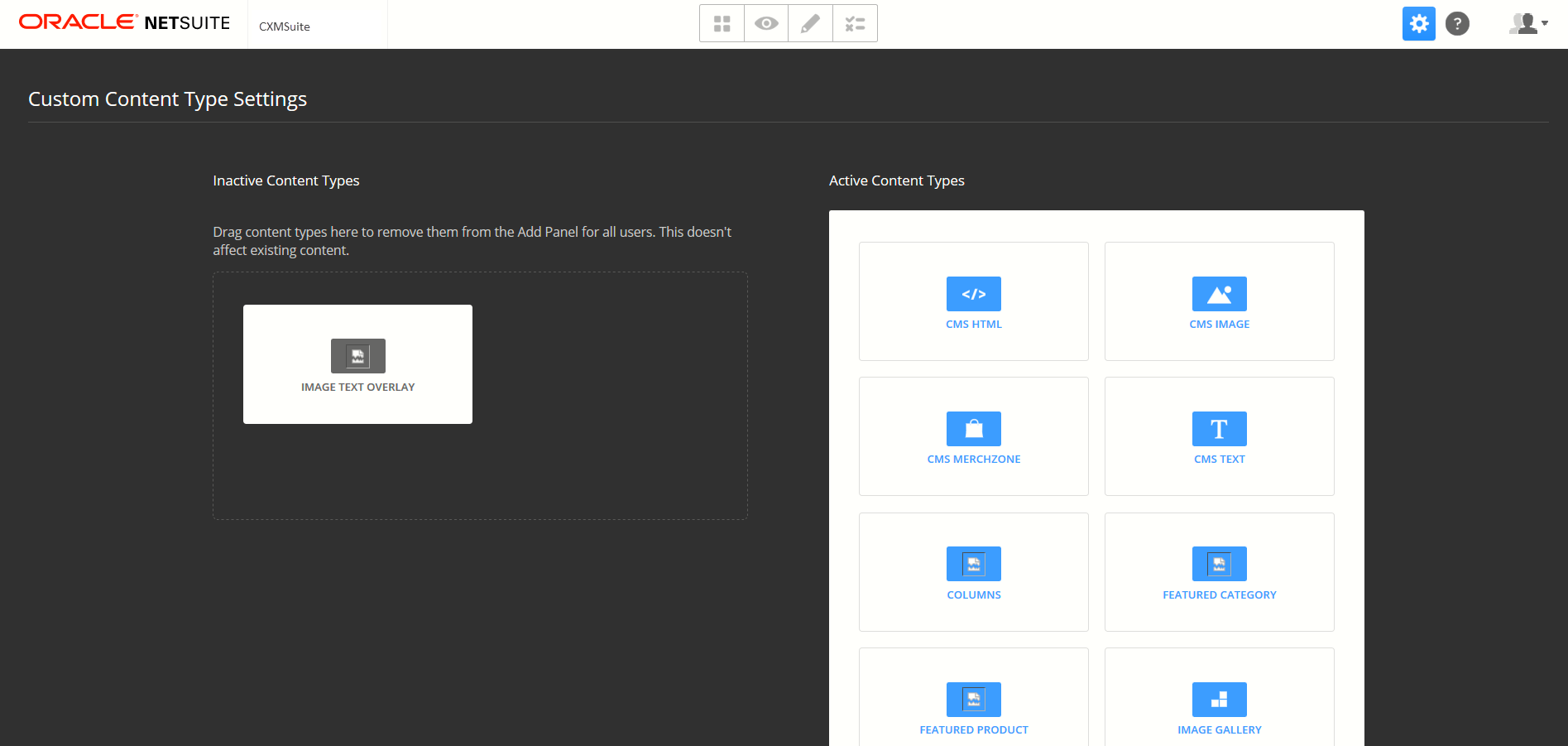
-
Drag a content type from the Inactive Content Types list to the Active Content Types list to enable that content type.
-
Drag a content type from the Active Content Types list to the Inactive Content Types list to disable that content type.
Note:When you make a content type inactive, no new content of that type can be added to the site. Any content of that type that is already available on the site, continues to display.
-
Exit the Content Manager by selecting a different mode from the toolbar.
View Site As Of
This information refers to SuiteCommerce or the 2018.2 release of SuiteCommerce Advanced or later.
Because content is visible during a set time frame, you can view the site as a visitor sees it on any given date and time. The View Site As Of date picker on the SMT toolbar lets you pick a date and time and preview how your site displays at the chosen time. This also works in Edit Mode.

SMT Link to NetSuite
While logged into Site Management Tools, you can easily access your NetSuite account. Click the Oracle NetSuite logo, a new tab opens and you are automatically logged in to your NetSuite account.
Content Controls
These Content controls are displayed in different areas throughout Site Management Tools. You will see one or more of the content controls on the following menus:
-
Edit Mode
-
Pages
-
Published Content
-
Unpublished Changes
-
Visibility Timeline
|
C |
Name |
Description |
|---|---|---|

|
Edit |
The Edit button is displayed when you point to a piece of content. Click Edit to display the content’s settings in the side panel. |

|
Remove |
The Remove button is displayed when you point to a piece of content. Click Remove to expire the content. Expiring content sets the visibility end date to the current time. See Discard Content Vs Expiring Content for more information. |

|
Preview |
The Preview button is displayed when you point to a piece of content. Click Preview to display the content in the side panel. |
Browser Requirements
The following web browsers support the SMT administrator interface:
-
Chrome
-
Firefox
-
Microsoft Edge
SMT is compatible with the most current and the previous versions of these browsers. For more information about third-party cookies, see A Note About Third-Party Cookies.
If your browser isn't supported, it doesn't mean it won't work with SMT; it means that SMT wasn't fully tested with your browser. If you log in to SMT with an unsupported browser, you may see a message that you are using an unsupported browser. This means that you are using a browser that is known to be incompatible with SMT. If this happens, change to a supported browser.
For more information about supported browsers, see Supported Browsers for NetSuite.
Website visitor browsers are not subject to the supported browser list. Visitors can use any browser or device for accessing the site without affecting page display or performance. Only Site Management Tools administration is subject to the browser requirements listed above.
A Note About Third-Party Cookies
Beginning in 2024.2 you won't be able to access the SMT administration if third-party cookies are enabled in the browser. If you see a warning, you'll need to disable third-party cookies. If you still receive the warning after disabling third-party cookies, try refreshing the page. If you still receive the warning, close your browser and restart.
Many browser providers are improving user privacy by limiting what of ad-trackers can do. Previously, third-party cookies could track your activity and capture information across many unrelated top-level sites. This is known as cross-site tracking.
To keep your login secure without third-party cookies, SMT needs a CHIPS-compatible browser. Cookies Having Independent Partitioned State (CHIPS) causes browsers to store cookies into partitioned storage with separate cookie jars per top-level site, improving user privacy and security. For more information, see Google CHIPS overview.
To turn off third-party cookies for Google Chrome:
-
Open Google Chrome.
-
Click More (denoted by three dots) in the upper right corner.
-
Select Settings.
-
Select Privacy and security.
-
Select Third-party cookies.
-
Select Block third-party cookies.
To turn off third-party cookies for Firefox:
-
Open Firefox.
-
Select the Application men (denoted by three bars) in the upper right corner.
-
Select Settings.
-
Select Privacy & Security.
-
In the Enhanced Tracking Protection area, Select Custom.
-
Select All cross-site cookies on the Cookies dropdown list.
To turn off third-party cookies for Edge:
-
Open Edge.
-
Click Settings and more (denoted by three dots) in the upper right corner.
-
Click Settings (denoted by the gear icon) near the bottom of the dropdown menu.
-
Click Settings (denoted by the three bars) in the upper left.
-
Select Cookies and site permissions.
-
Select Manage and delete cookies and site data.
-
Click Block third-party cookies.
Related Topics
- Site Management Tools Overview
- Site Management Tools Versions
- Site Management Tools Installation and Implementation
- Users and Roles in Site Management Tools
- Published and Unpublished Content
- Visibility Dates
- Review and Publish Your Site
- Published Content
- Theme Skin Manager
- Commerce Categories in SMT
- Preview Screen Sizes
- Content and SEO
- SMT NetSuite Records