Enable and Configure Contract Hours
If you'd like to find out more about turning on Contract Hours and any associated fees please contact your Account Manager.
Clauses in Awards, Enterprise Agreements and other Labor law legislation related to working outside something like Contract Hours is often complicated. You must seek independent legal advice to determine how using Contract Hours may help with these types of clauses.
Configuring Contract Hours Parameters
When the Contract hours module is enabled a new menu item will appear under Setup > Contract Hours. Only finance & above users can access this new page.
This configuration area lets you customize the Contract Hours fields and table that appear in an employee's profile under their Contract Hours tab.
Configure Contract Hours
Click the “Create” button to begin (note: default settings aren't required to be set up, so skip that heading)
Select the agreement & employment status these Contract Hours are being set up for.
You can create multiple Contract Hours sets for employment status and agreements if you have multiple agreements.
The screenshot below is an example of a set of Contract Hours for one of the Australian Modern Awards for Part-time employees.
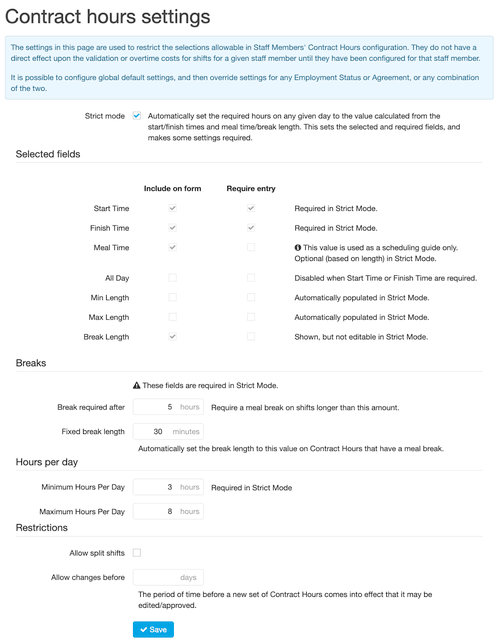
Apart from the Agreement & Employment status options at the top - the same options appear as they do on the Default settings configuration. If you need to change Contract Hours options for that agreement & employment type, select that combination from this list before making changes.
After you’ve selected the correct options & save, you’ll see the agreement name & employment type for the Contract Hours configuration you've set up.
Contract Hour settings you can configure
Contract Hours settings you can configure:
Strict Mode
Strict mode is the easiest way to configure Contract Hours Options. All that managers will need to fill out for each employee’s Contract Hours are:
-
Start time
-
Finish time
-
Meal time (only if the shift is longer than the length specified above)
Strict mode doesn’t let you change any options under “Selected fields”.
If you don't use strict mode, you can customize any of these options.
Whenever Contract Hours are entered or updated, any of the fields shown in the "Include on form" column will be shown in the form to the user. Any fields that have a check in the "Require entry" column will be required.
Breaks
"Break required after" ensures that when Contract Hours longer than this length are created, a "Meal Time" is also entered.
"Fixed break length" prevents users from being able to enter a break length for Contract Hours.
Hours per day
Using these fields, it's possible to restrict the range of values that users may enter in the "Min Length" and "Max Length" fields of a Contract Hours object. Strict Mode requires a "Minimum hours per day", and ensures that the shift created is at least this long.
Restrictions
Allow split shifts enables the creation of multiple Contract Hours objects on the same day.
"Allow changes before" will restrict the creation, editing or agreement of Contract Hours changes so that they start at least this many days from today. If you leave this field blank - Contract Hours can be entered to start from tomorrow onwards - you can't create Contract Hours in the past. This also means if employees don’t agree to Contract Hours before the start day - these will change into expired Contract Hours and you'll need to add Contract Hours for the employees again.
If you set this field to 7 days - a manager can't create Contract Hours to start within 7 days of the date they’re creating these on, and the employees must agree to these before 7 days of the Contract Hours start date.
In most cases, Strict Mode, with no Restrictions (and appropriate values for Break Required After, Fixed Break Length and Minimum Hours Per Day) should be configured.
Agreement/Employment Status settings selection
When one or more Agreement and/or Employment Status based options are present, the "best match" will be used. If an employee is working Part-Time on the FFIA, then an options object for "FFIA -> Part-time" would be applied, followed by one for "FFIA" with no Employment Status, followed by one for "Part-time" with no Agreement.
When there are Agreement/Employment Status options created within a company, this triggers the requirement that employees matching these have Agreed Contract Hours. Failure to configure Contract Hours for employees will prevent the publishing of a schedule containing those employees.