Field Mapping for Portugal
For information about field mapping for the PT SAF-T file version 1.04_1 provided by the Portugal Localization SuiteApp, see Mapping Portugal GL Accounts to SAF-T Categories and Mapping Taxonomy Codes to Portugal GL Accounts.
PT SAF-T requires specific values in some of the fields included in the report.
Field Mapping for Portugal is available only for the following accounts:
-
Accounts with a Portugal nexus (if you don't have a OneWorld account)
-
Accounts with a subsidiary in Portugal (if you have a OneWorld account)
Mapping Standard NetSuite fields to PT SAF-T Required Categories
Audit Files Field Mapping enables you to map standard NetSuite fields into categories required by the Portugal tax authorities to be used in the PT SAF-T.
To map standard NetSuite fields to PT SAF-T required categories:
-
Go to Setup > Tax Audit Files > Audit Files Field Mapping.
-
In the Category field, select which fields to map.
The following field mapping options are available:
-
PT-SAFT: Account Grouping – Maps standard NetSuite accounts to account grouping categories required in the PT SAF-T.
Note:You can filter the list of accounts by selecting the associated account type or subsidiary.
You can map accounts and sub accounts with their Grouping Category, filtered by Account Type and Subsidiary.
On the Audit Files Field Mapping page, the grouping category values are available in the dropdown list under the Value column.
-
PT-SAFT: Payment Mechanism – Maps standard NetSuite payment methods to payment mechanism categories required in the PT SAF-T. Payment methods are available at Setup > Accounting > Accounting Lists. For more information, see Creating a Payment Method.
-
-
Map each NetSuite field on the left to a specific PT SAF-T category on the right.
-
Click Save.
The saved values will be included in the generated PT SAF-T.
Mapping PT-SAFT Account Grouping Using CSV Import
To map your PT-SAFT Account Grouping using CSV Import, complete the following steps.
Downloading a PT-SAFT Account Grouping template
-
Go to Documents > File > File Cabinet.
-
On the File Cabinet screen, click SuiteBundles > Bundle 47492 > Tax Audit Files CSV Templates.
-
Download the PT-SAFT Account Grouping Template.
Note:There are four columns in a template: Mapping Category, Mapping Value, Mapping Key and Grouping Code.
-
On the Mapping Category column, select PT SAF-T: Account Grouping.
-
On the Mapping Value column, fill out the corresponding Grouping Category value from the list below:
-
AA – Summary or integrating account of the analytical accounting
-
AM – Checking account (movement account) of the analytical accounting
-
AR – Account of the 1st level analytical accounting
-
GA – Summary or integrating account of the general accounting
-
GM – Checking account (movement account) of the general accounting
-
GR – Account of the 1st level general accounting
-
-
On the Mapping Key column, enter the Internal ID of the Chart of Accounts.
-
On the Grouping Code column, enter a valid value.
Note:The Grouping Code shouldn't contain special characters.
Importing CSV Records
-
Go to Setup > Import/Export > Import CSV Records.
-
On the Scan & Upload CSV File screen, choose the following under each dropdown list:
-
Import Type: select Custom Records.
-
Record Type: select TAF Mapping.
-
Character Encoding: select Western (Windows 1252).
-
CSV Column Delimiter: select Comma.
-
-
Select a CSV file to upload from your Tax Audit Files CSV Templates. Use the Select button to upload one or multiple CSV files.
-
Click Next.
-
On the Import Options screen, choose the Add or Update radio button.
-
Expand the Advanced Options link.
-
Check the Run Server SuiteScript and Trigger Workflows box.
-
Click Next. The Field Mapping screen appears.
-
On the middle pane, you should see your Grouping Categories mapped to the NetSuite Fields.
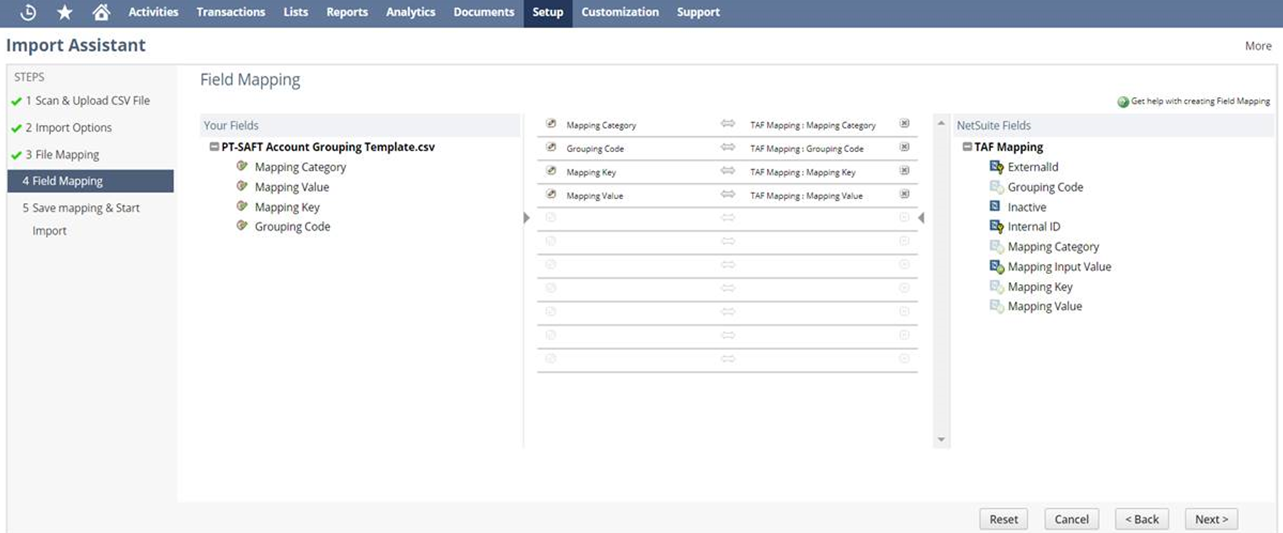
-
Click Next. The Save Mapping & Start Import screen appears.
-
Fill out the following fields:
-
Import Map Name: enter a unique Import Map name to save the current mapping choices for future imports.
-
(Optional) Description: enter a description for this Import Map.
-
(Optional) ID: enter a unique ID to identify this Import Map in SuiteScript.
-
-
Click the Save and Run button. The Confirmation page appears.
Viewing CSV Import Status
-
Go to Setup > Import/Export > View CSV Import Status.
-
The Job Status screen appears.
-
Click the CSV Response link to download a CSV file.
Note:The CSV file displays all possible errors in your CSV Import, if any.
Mapping Taxonomy Codes to Portugal Accounts Using CSV Import
To map taxonomy codes to Portugal accounts using CSV import, complete the following steps:
-
Step 1: Download the CSV Template for Portugal SAF-T Taxonomy Codes
-
Step 4: Verify that Accounts and Taxonomy Codes are Mapped Correctly
A list of valid taxonomy code values is available in the CSV template for Portugal SAF-T Taxonomy Codes. You can also use the template as a reference when you format the CSV file for import.
Step 1: Download the CSV Template for Portugal SAF-T Taxonomy Codes
-
Go to Documents > File > File Cabinet.
-
On the file cabinet, go to SuiteBundles > Bundle 47492 > Tax Audit Files CSV Templates.
-
Download the template that corresponds to the taxonomy reference you specified:
-
For Standard Chart of Accounts or International Standard Chart of Accounts, click PT Taxonomy Codes S template.csv.
-
For SNC for Smaller Units, click PT Taxonomy Codes M template.csv.
-
-
Save the template on your computer.
Create a saved search for Portugal accounts, and export the results to a CSV file. You can edit the CSV file, and use it to map the taxonomy codes to Portugal accounts through CSV import.
Step 2: Create a Saved Search for Portugal Accounts
-
Go to Lists > Search > Saved Searches > New.
-
Click Account.
-
On the Criteria subtab, set the filter for subsidiary and select your Portugal subsidiary.
-
On the Results subtab, set the results to only include the Internal ID and Name columns.
-
Click Preview.
-
On the results page, click the icon for Export – CSV.
-
Save the CSV file with account search results.
Open the CSV file of the account search from Step 2: Create a Saved Search for Portugal Accounts. For automatic field mapping using CSV import, edit the file so that the column headers match the columns in the CSV template (from Step 1: Download the CSV Template for Portugal SAF-T Taxonomy Codes).
Step 3: Map the Taxonomy Codes to Portugal Accounts
-
Add two columns for Mapping Category and Mapping Value.
-
Replace the column header for Internal ID with Mapping Key.
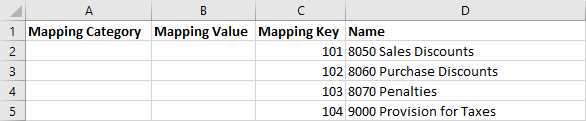
-
Using the same CSV file above, specify values for the Mapping Category and Mapping Value cells for each account.
-
Mapping Category – Enter either PT SAF-T: Taxonomy S (Base & International Standard Chart of Accounts) or PT SAF-T: Taxonomy M (SNC for Smaller Units).
-
Mapping Value – Enter the taxonomy code value. To make sure that you're entering the correct values, copy the taxonomy codes listed in the template that you downloaded in Step 1: Download the CSV Template for Portugal SAF-T Taxonomy Codes, and paste the exact value in the Mapping Value column of the CSV file.
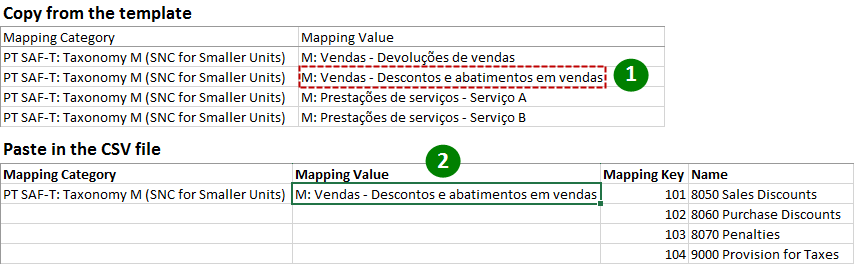
1
The taxonomy codes are listed in the template that you downloaded. Look for the appropriate taxonomy code in the Mapping Value column of the template and copy the value.
2
In the CSV file with account internal IDs, paste the exact value copied from the template in the appropriate cell in the Mapping Value column.
-
-
Save the CSV file with the accounts and taxonomy code information.
-
Import the saved CSV file to NetSuite. Go to Setup > Import/Export > Import CSV Records. Select the following options for CSV import:
-
Import Type: Custom Records
-
Record Type: TAF Mapping
-
Character Encoding: Western (Windows 1252)
For more information about importing CSV files, see Importing CSV Files with the Import Assistant.
-
Step 4: Verify that Accounts and Taxonomy Codes are Mapped Correctly
-
Go to Setup > Tax Audit Files > Audit Files Field Mapping.
-
In the Category field, select either PT SAF-T: Taxonomy M (SNC for Smaller Units) or PT SAF-T Taxonomy S (Base & International Standard Chart of Accounts).
-
For OneWorld accounts, select your Portugal subsidiary in the Subsidiary field.
-
In the Account Type field, select an account type. Verify the accounts under each account type.