Generating a Standard Tax Report in SuiteTax
SuiteTax provides a generic tax report that lists all taxes from taxable transactions in the account. This report is based on a saved transaction search that gathers all tax lines, including those with zero rate or zero tax amount.
You can access the tax report if you have at least the View level of the Tax Reports permission. For information about SuiteTax permissions, see Roles and Permissions in SuiteTax.
Because the report is based on a transaction search, all permissions and restrictions that apply to transaction searches also apply to the generic tax report.
To view the generic tax report, go to Reports > Tax > Standard Tax Report. The following columns are included in the report:
-
Transaction Type
-
Transaction Date
-
Document Number
-
Entity Name
-
Net Amount
-
Net Amount (Foreign Currency)
-
Tax Type
-
Tax Code
-
Tax Basis
-
Tax Rate
-
Tax Amount
-
Tax Amount (Foreign Currency)
You can export or print the report results by clicking the appropriate icon at the top of the report.
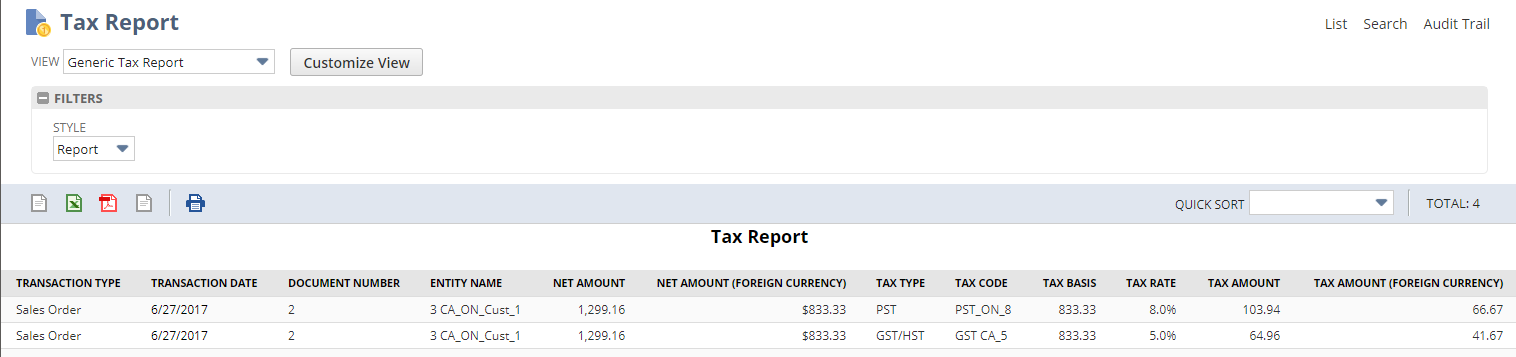
You can also customize the saved transaction search that is used for the generic tax report.
To customize the saved search for the generic tax report:
-
Go to Reports > Tax > Standard Tax Report to generate the standard report.
-
On the Tax Report page, click Customize View. This button takes you to a page where you can customize the list view for the report results. Only the Results and Available Filters subtabs are available on this page. If you want to open the full saved search definition page, click More Options.
-
In the Search Title field, enter a unique name for the custom saved search.
-
On the Criteria subtab, specify additional filters to narrow down the report results. For example, you can filter by date or by subsidiary.
-
On the Results subtab, you can set the field to use for sorting and modify the columns shown in the report results.
-
On the Available Filters subtab, you can set the filters that you want to show in the filter section of the results page.
-
If you have the required permission, check the Available as List View box to make this custom saved search available in the View dropdown on the Tax Report page.
-
Make other necessary changes to the saved search. For information about defining saved searches, see Defining a Saved Search.
-
-
When you are finished making changes, click Save. The results of the customized saved search are shown on the Tax Report page.
You can also access the saved search that you created by going to Lists > Search > Saved Searches.