Opening a Shift and Closing the Cash Drawer in SCIS
This section includes information for sales associates working in SuiteCommerce InStore (SCIS) with Advanced Cash Drawer Management.
To enter an opening shift transaction:
-
Log in to SuiteCommerce InStore.
-
Enter the amount in the cash drawer. You can use the calculator or enter the number of bills in each denomination. Alternately, you can enter the amount of cash in the Starting Cash field.
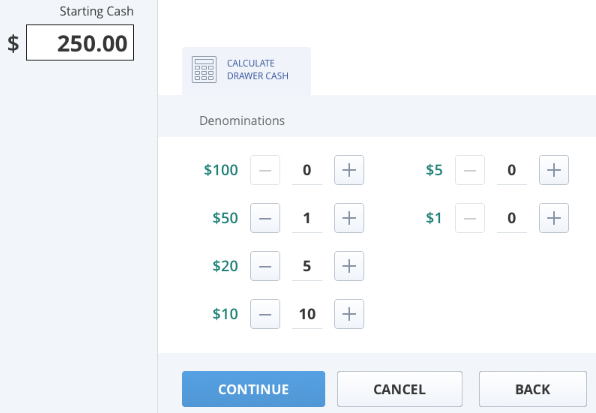 Note:
Note:The calculator overwrites any value entered manually. You must choose either to use the calculator or enter values manually. For example, if you type 100 in the Initial Loan field, and then use the calculator to add two 20s, the value is 40, not 140.
-
Select a printer and cash drawer combination.
-
Tap Continue when you are finished.
After you've opened your shift, you can start making sales transactions. Each transaction you enter with SCIS shows your name on the receipt and in the system. Administrators and Store Managers can track all of the shifts and sales transactions entered by sales associates.
If you need to add or remove cash from the drawer after you have opened a shift, create a cash drawer adjustment. For more information, read Cash Drawer Adjustment.
At the end of each shift, the sales associate must close the drawer by entering the amount of cash in the cash drawer.
To enter a closing drawer transaction:
-
Open the User menu.
-
Select Drawer Operations.
-
Select Close Shift.
-
Count the cash in the drawer.
-
Enter the amount of cash in the drawer.
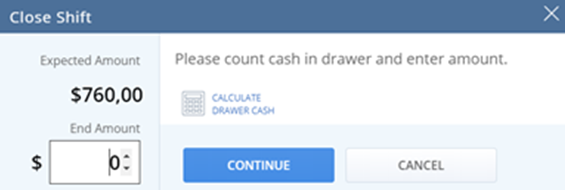 Note:
Note:Depending on how the application is configured, you may not see the amount expected in the cash drawer. Sales associates must enter a note of explanation when closing a shift.
-
After you submit the closing shift transaction, the Close Shift receipt is printed and then you are automatically logged out of SCIS.
After you complete the Close Drawer transaction, you're automatically logged out of SCIS. You can view the dates of your past shifts and Close Drawer receipts in SCIS. For more information, read Cash Drawer Activity.