User Interface of SuiteCloud IDE Plug-in for WebStorm
SuiteCloud IDE plug-in for WebStorm is a custom plug-in you add to WebStorm. After you install it, the menus and toolbars you need for managing and working with SuiteCloud projects and resources are accessible within the IDE plug-in.
When you open a SuiteCloud project, the user interface (UI) has an editor area, tabs, and tool windows that you use as you work with your SuiteCloud projects.
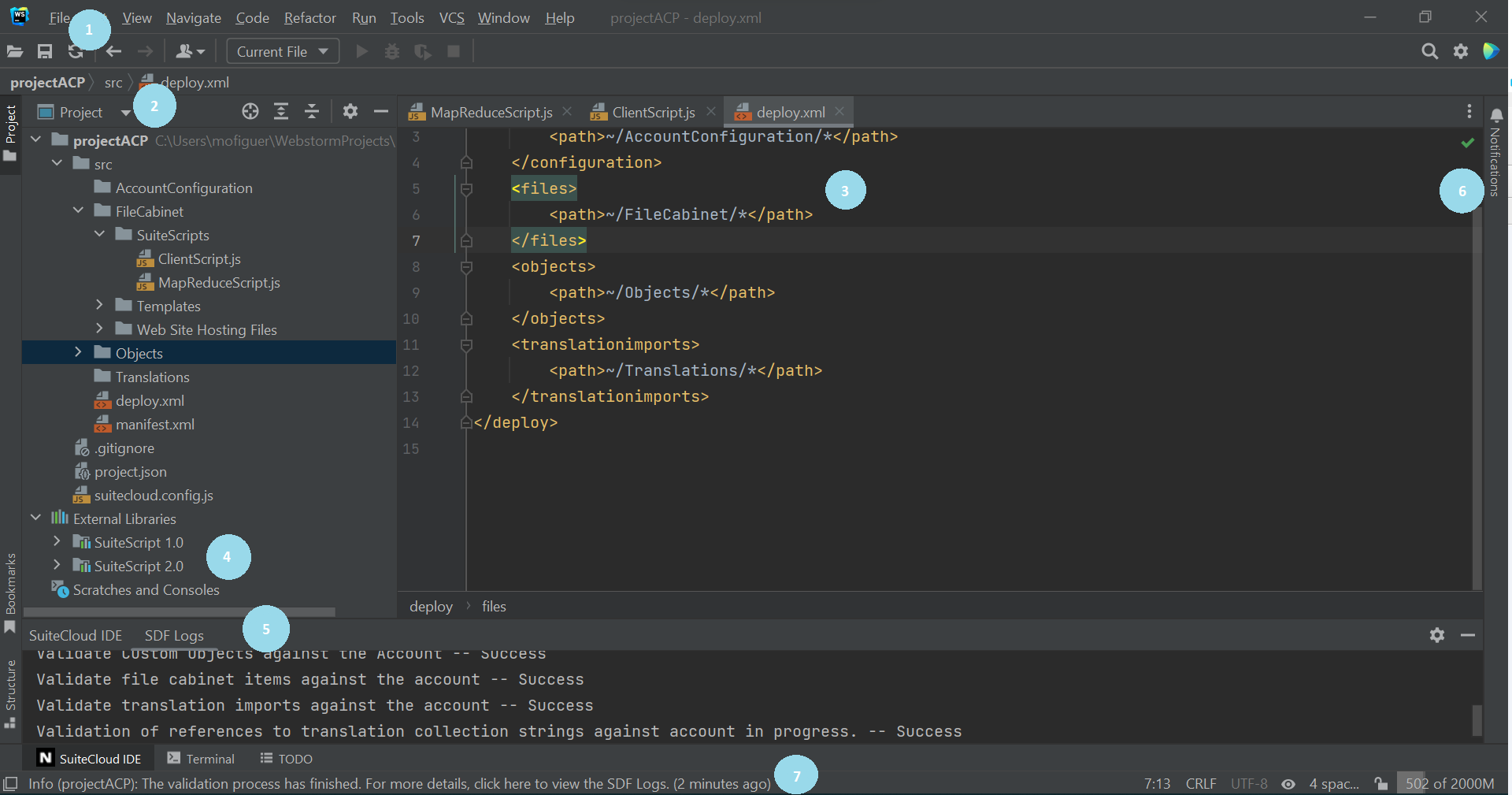
The following table lists the elements of the SuiteCloud IDE Plug-in for WebStorm interface:
|
Element |
Description |
|---|---|
|
1 File Menu |
From the File menu, you can do things like:
For more information, see the WebStorm product help. |
|
2 SuiteCloud IDE Tool Window |
The IDE plug-in tool window displays the hierarchical view of your SuiteCloud projects (their folders and files) and resources. Hover over the project folder to see where your project is located. Click Project at the top-left of the screen to minimize or maximize the window. For more information, see the Project tool window topic in the WebStorm product help. |
|
3 Editor Area |
The Editor area shows the source file editors you can use for your code. For more information, see the WebStorm product help. |
|
4 SuiteScript Libraries |
SuiteScript 1.0 and SuiteScript 2.0 API libraries are automatically included in a SuiteCloud project to support code completion for both SuiteScript versions. If you don't need code completion for a certain SuiteScript version, you can delete the file from the project. For more information, see Using SuiteScript Code Completion in SuiteCloud IDE Plug-in for WebStorm. |
|
5 SDF Logs |
The SDF logs display the output, including any errors and warnings found during SuiteCloud project validation or deployment. Click the SuiteCloud IDE tab at the bottom-left of the screen to show or hide the window. |
|
6 Notifications |
The Notifications area shows suggestions, events, and errors. For example, if you upload a file from a project, when SDF finishes, the log displays the following: The uploading process has finished. |
|
7 Progress View |
The Progress view displays the progress of all your upload or download actions. |