Editing a Theme Skin
The Theme Skin Manager lets you edit certain elements of a custom skin, such as the color palette and font types. You can preview your edits before saving.
Default skins can't be modified. Instead, make copies of the default skins and then make your edits. For details, see Copying a Theme Skin.
To edit a theme skin:
-
Log in to Site Management Tools. For details, see Log In.
-
Click Settings and then Themes.
-
From the Customized Theme Skins list, click the Ellipsis beside the skin you want to change.
-
Click Edit to open the Theme Settings panel.
-
Make any required changes to the theme settings. Use the following image and table as a reference.
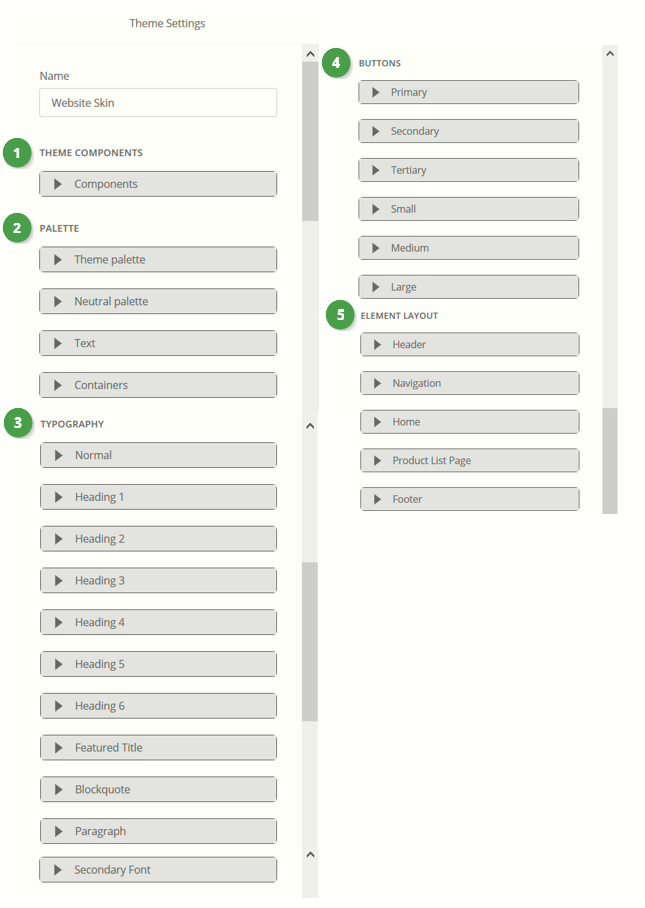
Item
Description
Applies To
1
From Theme Components, select how you want to display the search bar on your site in desktop view. From the Search (Desktop) list, choose from the following:
-
Search Default — Select this option to display only the search icon.

-
Search in Navigation — Select this option to display the search bar in an open state, inline with the navigation bar.

-
Search Open — Select this option to display the search bar in an open state, below the navigation bar.

Summit Theme
2
From the Palette subtab, you can change the color palette of the overall theme, as well as the color palette used for fonts, containers, and neutral shades.
All themes
3
From the Typography subtab, you can change the font family, font color, line height, and font size for the different font types.
All themes
4
From the Buttons subtab, you can change the appearance of the buttons. This includes changing the background color and the font.
All themes
5
From the Element Layout subtab, you can change the appearance of the header, the footer, the navigation bar, the site breadcrumbs, and the home page.
All themes
-
-
If you are editing the active skin, click Apply Changes to save your changes and make your edits live.
-
If you are editing a skin that is not active, click Save to save your changes.