Configuring the Custom GL Lines Plug-in Implementation
Configure the transaction types, subsidiaries, and accounting books for a Custom GL Lines plug-in implementation from the Plug-In Implementation page. When you save a transaction, any configured transaction type with an entity associated with a configured subsidiary triggers the plug-in implementation. If you use Multi-Book Accounting, NetSuite runs the plug-in implementation logic on each accounting book you set up for it.
For more information about how the transaction types, subsidiaries, and accounting books affect the running of a plug-in implementation, see Custom GL Lines Plug-in Process Flow.
You need the SuiteScript permission to configure a Custom GL Lines plug-in implementation.
To configure a Custom GL Lines plug-in implementation:
-
Go to Customization > Plug–ins > Plug-in Implementations.
-
Click Edit next to the Custom GL Lines plug-in implementation that you want to configure.
-
Click Configure. The Custom GL Lines: Configuration page appears.
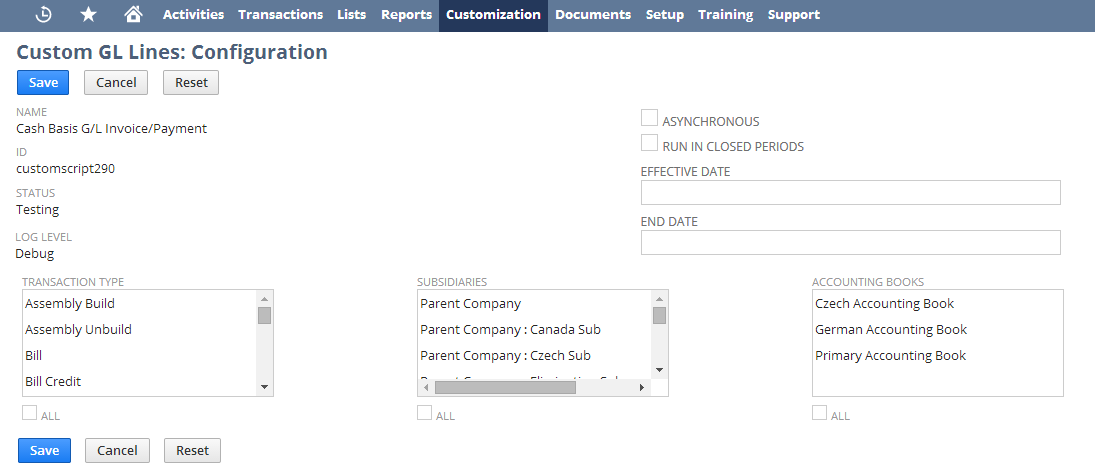
-
By default, plug-ins run synchronously. If you have multiple plug-ins on a transaction type, saving may take a long time. If a transaction type takes a long time to save, you can set one or more plug-in implementations to run asynchronously
Every plug-in runs independently and has access only to its own lines and the standard lines. If one plug-in fails, the others can still run. No priority is assigned to individual plug-ins, meaning that they run in any order.
-
By default, custom GL lines plug-ins are not run in closed periods and the original GL impact of custom GL lines stays the same. To run the custom GL lines plug-in on transactions in closed periods, check the Run in Closed Periods box. If you check the box and then edit a transaction, you'll see an error message indicating that the GL impact can't be changed in a closed period.
Note:The Run in Closed Periods setting affects only transactions that have a posting period.
-
The Effective Date and End Date fields help when you're updating or adding a script file for an implementation. In the Effective Date field, enter a start date. The plug-in runs on transactions dated on or after this date. This field is blank by default and isn't required.
-
To edit or inactivate the plug-in and preserve the existing GL impact, enter an end date for the older plug-in in the End Date field. The plug-in won't run on transactions after this date. This field is blank by default and isn't required.
If you're loading a new script for a Custom GL Plug-in implementation, enter an end date for the older version. Then, add the new script and create a new plug-in implementation with an effective date that's the day after the end date of the old plug-in implementation.
If you update the script used by the existing plug-in implementation file, all plug-in implementations that use that file are affected. It's best to add a new script file and create a new plug-in implementation with a different effective date.
Note:If one plug-in implementation's end date is the same as another plug-in's effective date, both plug-ins run on that day. To avoid overlap, set the effective date of the new plug-in to one day after the old plug-in's end date.
-
Select the transaction types on which the plug-in implementation executes.
To select multiple or all transaction types, hold the Ctrl key and select the transaction types.
Check the ALL box to select all of the transactions types for this configuration.
-
In the Subsidiaries list, select one or more subsidiaries, or check ALL.
-
In the Accounting Books list, select one or more accounting books, or check ALL
-
Click Save.
When you configure additional plug-ins that overlap with an existing one, you'll see a message about running the plug-in asynchronously. You can save the configuration, but if saving transactions takes a long time, try making one or more plug-in implementations asynchronous to speed the save process.