Creating SCIS Custom Attributes
This section provides information about how to define custom attributes for SuiteCommerce Instore (SCIS). Use the SCIS Settings record to define attributes for display in certain zones on SCIS pages you can customize. From the SCIS Settings record, you can create an SCIS Custom Attribute record to define various properties, including the fields you want to show and the zones where they should appear.
You can add multiple attributes to one zone. There's no limit to the number of attributes allowed in a particular zone, and no character limits in the attributes you define.
To create custom attributes for SCIS:
-
Go to Commerce > InStore > Custom Attributes.
-
Click a subtab named for the area you want to customize.
-
Click New SCIS Custom Attributes.
-
Label – Enter a label for the field. The text you enter in this field displays in SCIS.
-
Field ID – Enter a field ID for an item attribute, or a field ID associated with the customer record.
How you define properties for custom attributes is different depending on the area you want to customize. See the following for more information:
-
To define custom attributes for the PDP, item search results page, and cart, you must use field IDs defined in the Details field set. For more information, see Product Detail Page, Item Search, and Cart.
-
To define custom attributes for display on the Customer Profile and in Customer Search results, use field IDs from the list displayed at Customer Profile and Customer Search Results.
-
-
Zone – Select the area where you want to display a custom attribute: right, left, top, or bottom.
Note:If you see Undefined in the Zone column, select a different value for the zone. Custom attributes associated with a zone that is undefined won't appear in SCIS.
The following list shows the zones that apply to each SCIS area:
-
Product Detail Page – Top, Bottom, Left
-
Item Search – Top , Bottom
-
Cart – Right, Left
-
Customer Profile – Right, Left
-
Customer Search – Top, Bottom
-
-
Allowed Roles – Define the roles that can view the custom attributes you define.
-
Order – If you have more than one attribute in a zone, enter the order you want them to appear. You can use numbers or letters.
-
Parent select lists – Select the SCIS Settings record you want the custom attributes associated with.
-
Product Detail Page, Item Search, and Cart
To define custom attributes for the PDP, item search results page, and cart, you must use field IDs defined in the details field set. You can use any field ID defined in field sets associated with your SCIS website. If a field ID doesn't exist in the list of field sets, it can't appear as an attribute.
To use a field ID in your SCIS website:
-
Go to Commerce > Websites.
-
Click the Field Sets subtab.
Any field ID listed in the Details field set can be a valid attribute. The following screenshot shows an example of a field ID you can use to define a custom attribute. You can use any field ID that appears in the Fields Included in Field Set column.
-
Select the field ID you want.
-
Click Save.
Product Detail Page
The following screenshot shows the zones you can select when creating custom attributes for display on product detail pages. You can use zones: (1) Top, (2) Bottom, or (3) Left to customize the PDP.
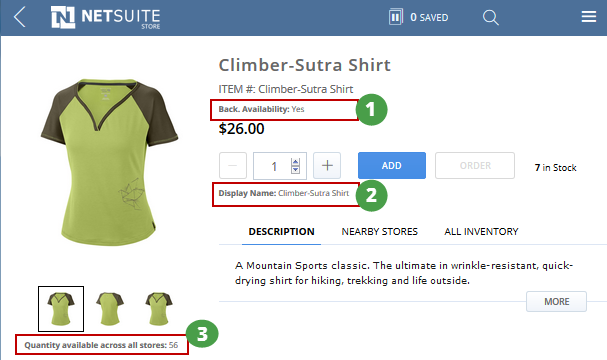
Item Search
The following screenshot shows the top zone, which you can customize in the item search grid view. Note that the list view doesn't support custom attribute fields.
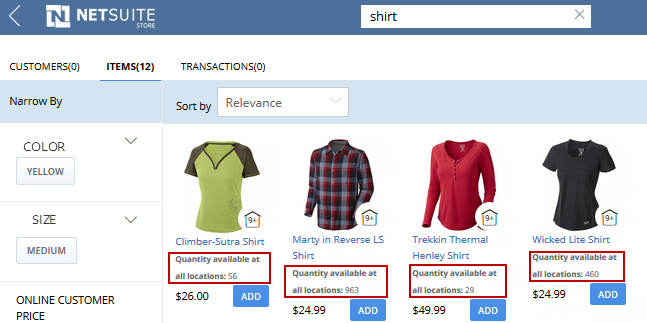
Cart
The following screenshot shows the zones in the cart where you can display custom attributes. You can use zones: (1) Right, or (2) Left to customize the Cart.
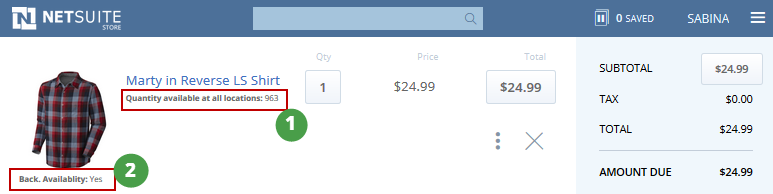
Customer Profile and Customer Search Results
You can define custom attributes for display on the Customer Profile and in customer search results. The fields available are pulled from the columns configured for customer saved searches. This includes fields that are displayed in the following searches, SCIS Individual Customer Form Fields and SCIS Individual Company Form Fields.
Customer Profile
The following screenshot shows the zones on the customer profile where you can display custom attributes. You can use zones: (1) Left, or (2) Right.

Customer Search
The following screenshot shows the zones on the customer profile where you can display custom attributes. You can use zones: (1) Top, or (2) Bottom.
