Migrating Revenue Arrangements and Plans
This topic provides instructions for step 5 in transitioning to the ASC 606/IFRS 15 standard described in Transition to the New Revenue Recognition Standard. When the migration is complete, revenue recognition plans are updated and a one-time adjustment is added to the revenue plans in the current period. The one-time adjustment reflects the difference between the current standard and the new standard. The adjustment posts to the revenue adjustment account you select during migration when you generate revenue recognition journal entries for the period. The adjustment isn't posted automatically by the migration process.
The hidden Enable Migrate Revenue Arrangements and Plans preference must be checked to access the Migrate Revenue Arrangements and Plans page. The assistance of NetSuite Professional Services or a qualified NetSuite partner is required for the transition process. Professional Services or a partner must contact Technical Support to request that the preference be enabled.
Access to the Migrate Revenue Arrangements and Plans page requires the Full level permission Migrate Revenue Arrangements and Plans. By default, only the Administrator role includes this permission. You can add it to custom roles as needed. The permission is on the Setup subtab of the Permissions subtab.
If you've enabled advanced cost amortization, the values in Cost Amortization Plan subtab are also updated during the migration. The one-time adjustment for the difference between the standards is included in the same journal entry as the one-time revenue adjustment. You can select the expense adjustment account at the time you run the migration.
You can run the migration process multiple times. Each time the process runs, it updates revenue arrangements that have changes. If you change the transition period for a subsequent migration, the Transition to New Standard value is updated for the affected revenue elements.
For instructions, see the following:
Prerequisites
Before you begin the migration, you must have already completed the following steps:
-
Change revenue arrangement and revenue plan processing to manual in the accounting preferences as shown.
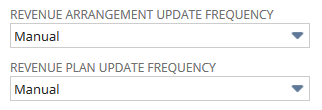
-
Process all revenue contracts, including revenue recognition journal entries and reclassification, up to the cut-off date under the current standard:
-
Go to Transactions > Financial > Update Revenue Arrangements and Revenue Recognition Plans (Administrator) to open the Update Revenue Arrangements and Revenue Plans page.
-
Set the Source To date to the last day of the period prior to your transition period.
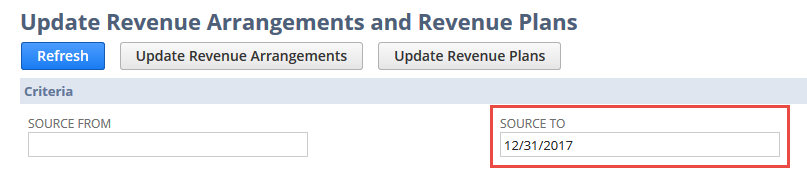
-
Click Update Revenue Arrangements, and when the process is finished, click Update Revenue Plans.
-
Generate revenue recognition journal entries, and then create reclassification journal entries.
-
-
Close all accounting periods prior to the transition period.
-
Reconfigure items, fair value price list, and revenue recognition rules according to the new standard.
-
Create a revenue arrangement saved search that includes all the arrangements you want to migrate. You may use the same saved searches as you use to schedule reclassification journal entries. You may include revenue arrangements from more than one accounting book if you're using Multi-Book Accounting. Best practices are included in the following section.
Note:If your saved search includes revenue arrangements that aren't approved, these revenue arrangements are also migrated.
Migration Saved Search Best Practices
-
Make sure the search is a revenue arrangement saved search (Type is Revenue Arrangement). Only revenue arrangements are processed in the migration.
-
Include Main Line in the search filters and set the value to true so that the results include only one line per revenue arrangement. All revenue element lines are processed with the arrangement.
-
For OneWorld accounts, filter the search by subsidiary if the accounting periods aren't all closed through the same period.
-
If the Multi-Book Accounting feature is enabled, filter the search by accounting book if the accounting periods aren't all closed through the same period.
Performing the Migration
When you've completed the previous steps, you're ready to migrate your revenue arrangements and plans to the new standard. At the end of a successful migration, the following changes occur for revenue arrangements included in the migration and their associated plans:
-
The revenue elements for the revenue arrangements are updated to include a date in the Transition to New Standard field. The date is the last day of the Cut-off Period for the migration.
-
If the revenue arrangement date is prior to or within the Cut-off Period, NetSuite populates two account fields for the revenue elements. These fields are Revenue Migration Adjustment Account and Expense Migration Adjustment Account. The Expense Migration Adjustment Account field is displayed only when the Enable Advanced Cost Amortization accounting preference is checked.
-
Actual revenue plans are updated and include one-time adjustments for differences resulting from the reconfiguration.
-
If revenue has been recognized for a revenue plan, a new revenue plan may also be created. A new plan is created when the revenue recognition rule or value of the Create Revenue Plans On on the item has changed. The amounts of any unrecognized lines in the original plan change to 0.
Revenue arrangements that have participated in the prospective merge process are skipped during migration. If such arrangements are included in the saved search, they're listed in the Failed Records subtab of the Migrate Revenue Arrangements and Plans Log.
To migrate revenue arrangements and plans:
-
Go to Transactions > Financial > Migrate Revenue Arrangements and Plans (Administrator). If this navigation path doesn't exist in your account, the preference has not been enabled.
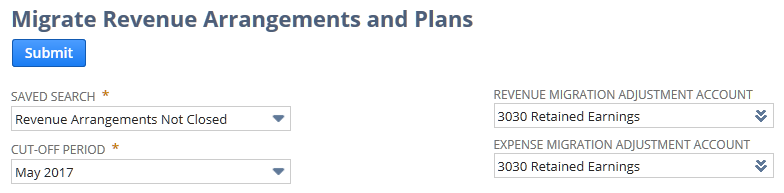
-
In the Saved Search list, select the revenue arrangement saved search that includes the criteria of the revenue arrangements you want to migrate.
If you want to migrate revenue arrangements in smaller batches, use the saved search to filter the arrangements that are processed. For example, create separate saved searches for each subsidiary or each accounting book.
-
In the Cut–off Period field, select your transition period.
The cut-off date is the last day of the period prior to the period you select. The default cut-off period is the first open period, but closed periods are also included in the list.
In OneWorld accounts, the accounting period close process is subsidiary-specific. When Multi-Book Accounting is enabled, the close process may also be accounting-book-specific. All periods up to the latest first-open period are included in the Cut-off Period list for these accounts.
For example, all periods up to Jun 2017 are included in the Cut-off Period list:
Subsidiary
First Open Period
1
Mar 2017
2
Jun 2017
3
Feb 2017
If you select Jun 2017 and your saved search includes revenue arrangements for subsidiary 1 or 3, you’ll get an error when you submit the migration.
-
By default, the changes resulting from the migration are posted in a one-time adjustment to the system retained earnings account. Posting occurs if revenue recognition has begun prior to or during the Cut-off Period. You can select a different account as follows:
-
Revenue Migration Adjustment Account – Select a different account to use for the one-time adjustment to revenue. Select the blank option to post the adjustment to each item’s revenue account. If the field displays a popup list rather than a dropdown list, to select the blank option, delete the value. A <Type then tab> prompt appears, but the field is blank.
-
Expense Migration Adjustment Account – This field is available only when the accounting preference Enable Advanced Cost Amortization is checked. Select a different account to use for the one-time adjustment to expense. Select the blank option to post the adjustment to each item’s expense account. If the field displays a popup list rather than a dropdown list, to select the blank option, delete the value. A <Type then tab> prompt appears, but the field is blank.
If you resubmit a migration using different adjustment accounts, NetSuite updates the accounts displayed on the revenue element lines to the most recent submission parameters. However, the accounts for the one-time adjustments in the previously updated plans don't change. You must edit the revenue plan accounts manually.
Changes to revenue recognition plans that begin after the Cut-off Period are posted to the deferral and recognition accounts specified on the item record. The Revenue Migration Adjustment Account and Expense Migration Adjustment Account are ignored for these plans.
-
-
Click Submit.
The Process Status page opens and displays the status of the Migrate Revenue Arrangements and Plans process. Click Refresh as needed to update the results.
-
When the migration process is complete, click Complete on the Process Status page to open the Migrate Revenue Arrangements and Plans Log page. No errors are shown on the Process Status page when the log is successfully created.
Each revenue arrangement processed also shows any errors that occurred during processing with a link to the log. The link and any errors are in the Revenue Arrangement Message subtab of the Revenue Element subtab. The link is in the Migration Log column.